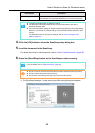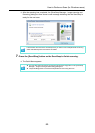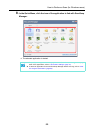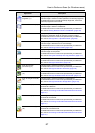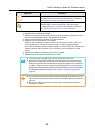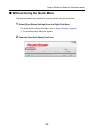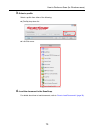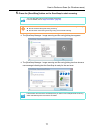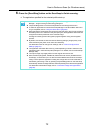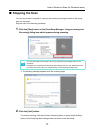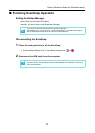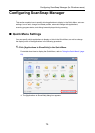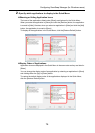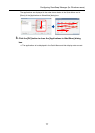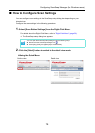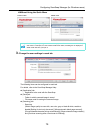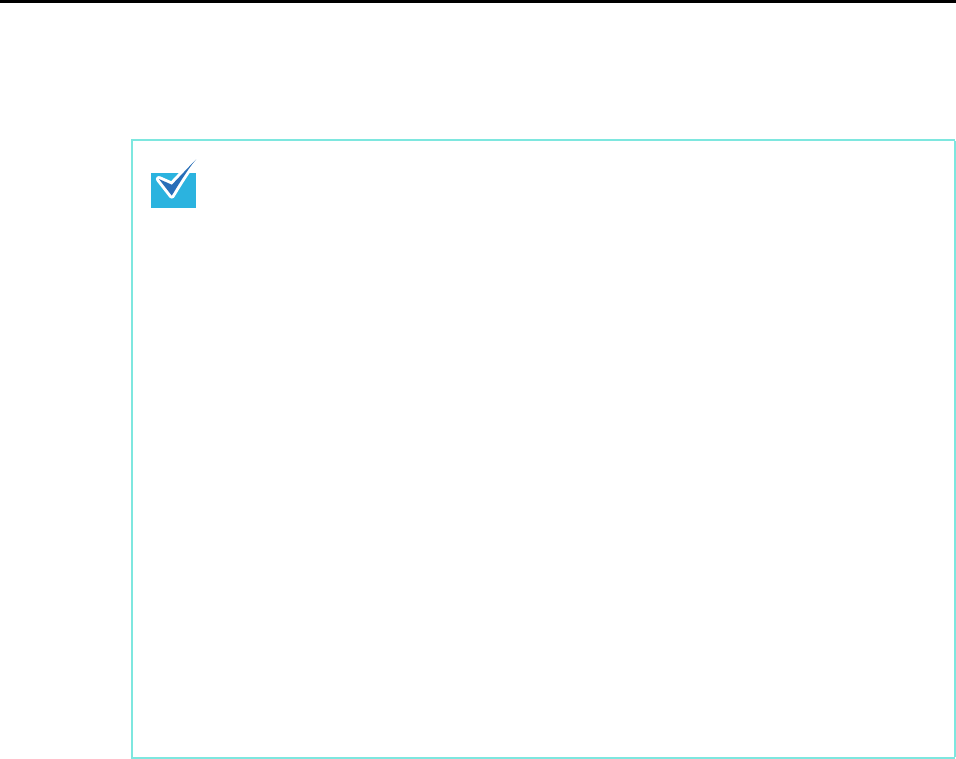
How to Perform a Scan (for Windows users)
72
6. Press the [Scan/Stop] button on the ScanSnap to finish scanning.
The application specified for the selected profile starts up.
z You can also finish scanning by clicking the [Finish Scanning] button in the [ScanSnap
Manager - Image scanning and file saving] dialog box.
z The [Scan/Stop] button on the ScanSnap flashes in blue throughout the scan.
z To select an application to link with ScanSnap Manager in the Quick Menu after scan-
ning is completed, refer to "Using the Quick Menu" (page 63).
z When the [Set the marked text as a keyword for the PDF file] or the [Convert to Search-
able PDF] check box is selected in the [File option] tab, the application starts after text
recognition has been performed on the scanned image.
A dialog box showing the text recognition progress appears during text recognition
process.
z By default, documents are scanned with the following settings: [Image quality: Auto-
matic resolution] and [Color mode: Auto color detection].
For details about how to change scan settings, refer to "How to Configure Scan
Settings" (page 78).
z The application that starts after scanning varies depending on what is selected in the
[Application] tab in the ScanSnap setup dialog box. For details, refer to the ScanSnap
Manager Help.
z The output image may slightly differ from the original document in size.
z When ScanSnap Organizer, CardMinder, Rack2-Filer trial version (bundled with the
ScanSnap), or Rack2-Filer (V5.0 or later recommended/bundled model or sold sepa-
rately) is active (with the application's dialog box brought to the front and selected on
the taskbar), performing a scan by pressing the [Scan/Stop] button on the ScanSnap
automatically starts the linkage between ScanSnap Manager and the active application.
For details about automatic linkage, refer to "Automatic Linkage with Applications"
(page 90).