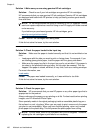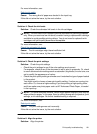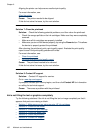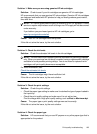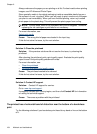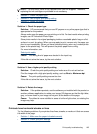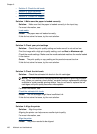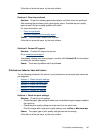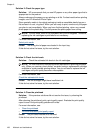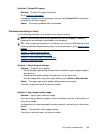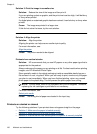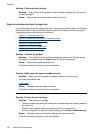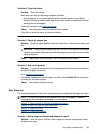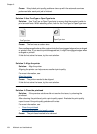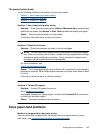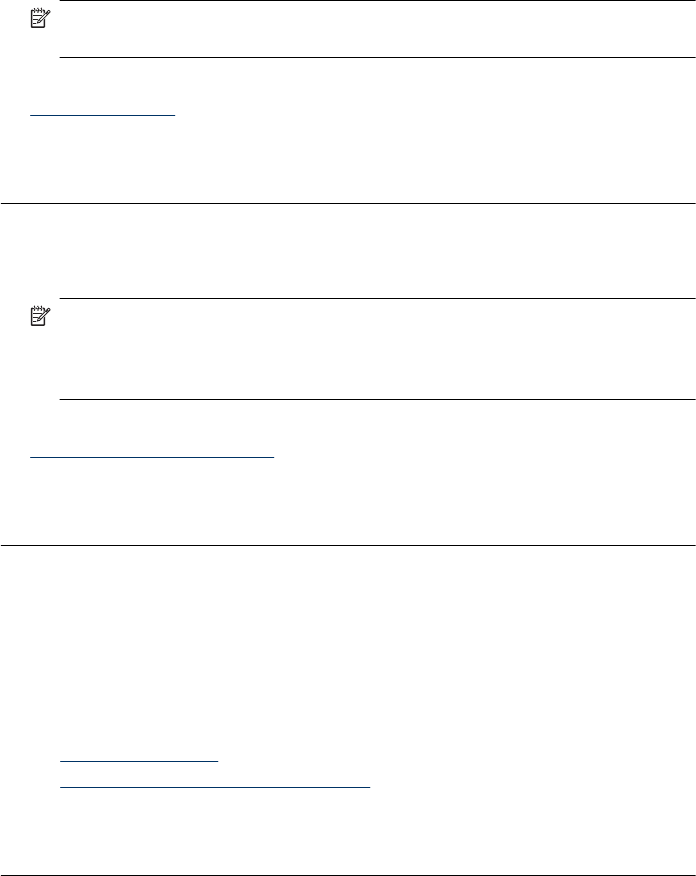
Solution 2: Check the paper type
Solution: HP recommends that you use HP papers or any other paper type that is
appropriate for the product.
Always make sure the paper you are printing on is flat. For best results when printing
images, use HP Advanced Photo Paper.
Store specialty media in its original packaging inside a resealable plastic bag on a
flat surface in a cool, dry place. When you are ready to print, remove only the paper
you plan to use immediately. When you have finished printing, return any unused
photo paper to the plastic bag. This will prevent the photo paper from curling.
NOTE: For this issue, there is not a problem with your ink supplies. Therefore,
replacing the ink cartridges or printhead is not necessary.
For more information, see:
Select print media
Cause: The wrong kind of paper was loaded in the input tray.
If this did not solve the issue, try the next solution.
Solution 3: Check the ink levels
Solution: Check the estimated ink levels in the ink cartridges.
NOTE: Ink level alerts and indicators provide estimates for planning purposes
only. When you receive a low-ink alert, consider having a replacement cartridge
available to avoid possible printing delays. You do not need to replace the ink
cartridges until print quality becomes unacceptable.
For more information, see:
Check the estimated ink levels
Cause: The ink cartridges might have insufficient ink.
If this did not solve the issue, try the next solution.
Solution 4: Clean the printhead
Solution: If the previous solutions did not resolve the issue, try cleaning the
printhead.
After cleaning the printhead, print a print quality report. Evaluate the print quality
report to see if the print quality problem still exists.
For more information, see:
•
Clean the printhead
•
Print and evaluate a print quality report
Cause: The printhead needed to be cleaned.
If this did not solve the issue, try the next solution.
Chapter 9
188 Maintain and troubleshoot