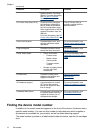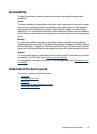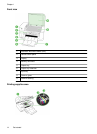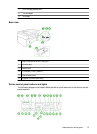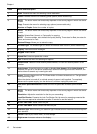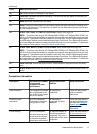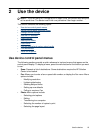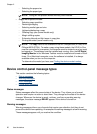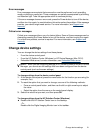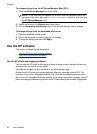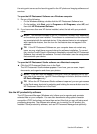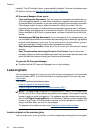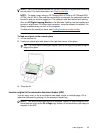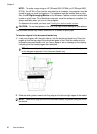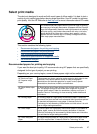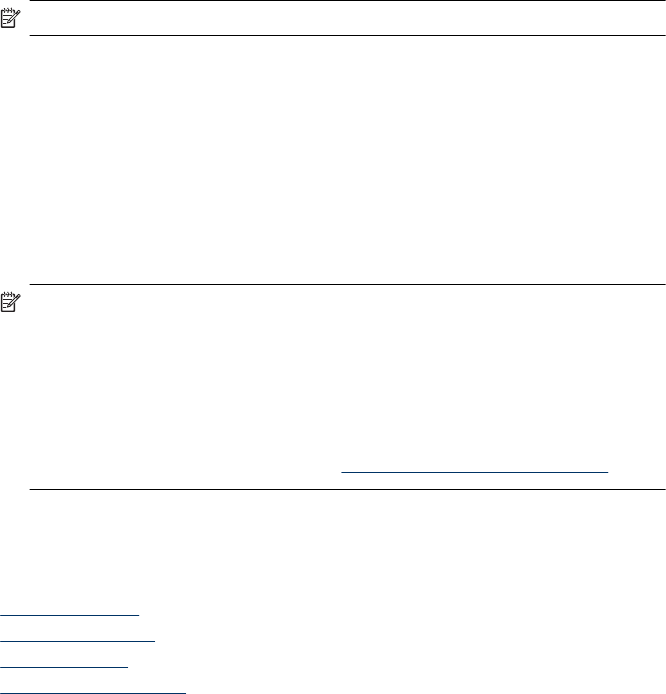
ƕ Selecting the paper size
ƕ Selecting the paper type
NOTE: Listing will not present without memory card inserted.
• Copy: Menu options include:
ƕ Selecting copy quantities
ƕ Reducing/enlarging
ƕ Selecting media type and size
ƕ Lightening/darkening a copy
ƕ Collating copy jobs (some models only)
ƕ Margin shifting copies
ƕ Enhancing blurred and light areas in copy jobs
ƕ Printing two-sided (some models only)
NOTE: The Copy menu is not available on the HP Officejet 6500 (E709d) or HP
Officejet 6500 (E709r). To make a copy using these models, the HP All-in-One
must be connected to a computer, the computer must be turned on and you must
be logged on. The software must be installed and running. Also, the HP Digital
Imaging Monitor in the Windows Taskbar must be installed and turned on at all
times. On a Macintosh computer, once the software is installed, it is always
available when you turn on the computer.
To determine the model you have, see
Finding the device model number.
Device control-panel message types
This section contains the following topics:
•
Status messages
•
Warning messages
•
Error messages
•
Critical error messages
Status messages
Status messages reflect the current state of the device. They inform you of normal
operation and require no action to clear them. They change as the state of the device
changes. Whenever the device is ready, not busy, and has no pending warning
messages, the status message READY appears if the device is turned on.
Warning messages
Warning messages inform you of events that require your attention, but they do not
prevent the device from operating. An example of a warning message is a low ink warning.
These messages appear until you resolve the condition.
Chapter 2
20 Use the device