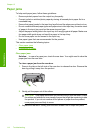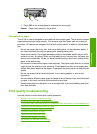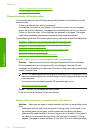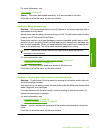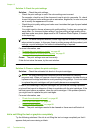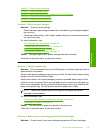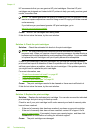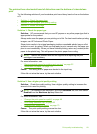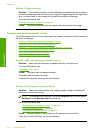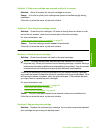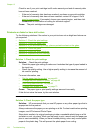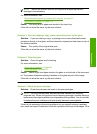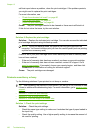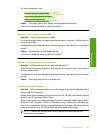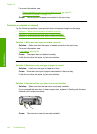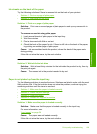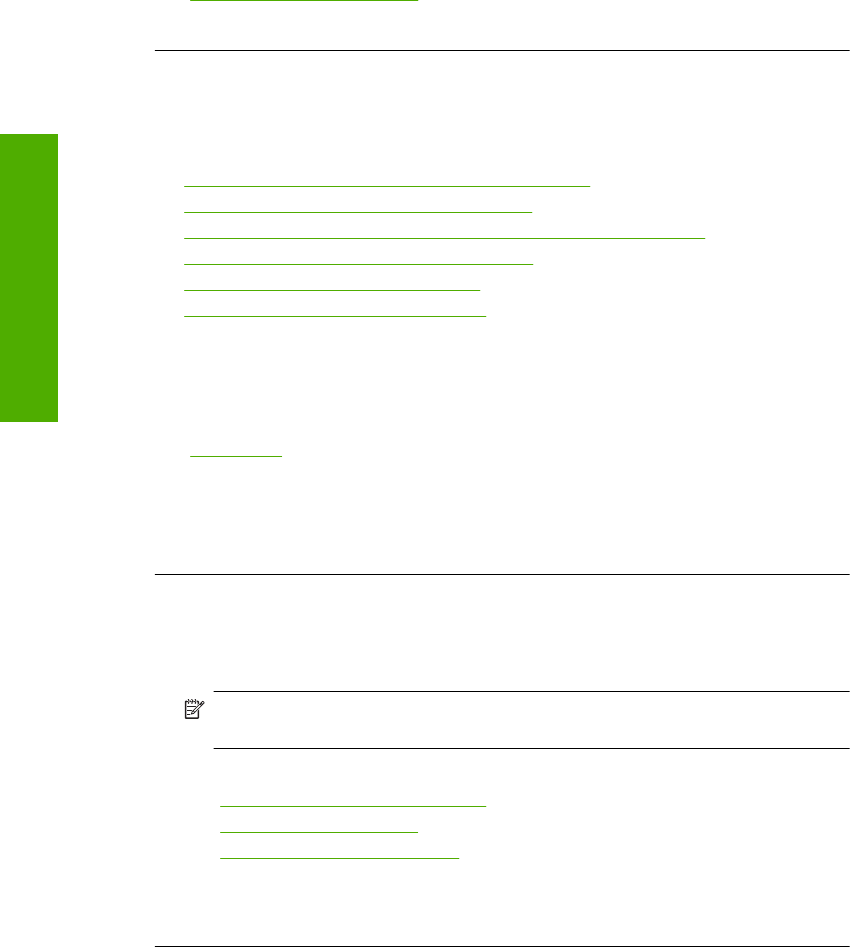
Solution 3: Rotate the image
Solution: If the problem persists, use the software you installed with the product or
another software application to rotate your image 180 degrees so that the light blue,
gray, or brown hues in your image do not print at the bottom of the page.
For more information, see:
“
Change the page orientation” on page 46
Cause: The photo image had odd hues printed near the bottom of the page.
Printouts have horizontal streaks or lines
Try the following solutions if your printout has lines, streaks, or marks on it that run across
the width of the page.
•
Solution 1: Make sure the paper is loaded correctly
•
Solution 2: Use a higher print quality setting
•
Solution 3: If the print cartridge was dropped, wait for it to recover
•
Solution 4: Clean the print cartridge nozzles
•
Solution 5: Check the print cartridges
•
Solution 6: Replace the print cartridge
Solution 1: Make sure the paper is loaded correctly
Solution: Make sure that the paper is loaded correctly in the input tray.
For more information, see:
“
Load paper” on page 34
Cause: The paper was not loaded correctly.
The paper was not loaded correctly.
If this did not solve the issue, try the next solution.
Solution 2: Use a higher print quality setting
Solution: Check the quality setting. Use a higher quality setting to increase the
amount of ink used for printing.
NOTE: For maximum dpi resolution, go to the Advanced tab, and then select
Enabled from the Maximum dpi drop-down list.
For more information, see:
•“
Change the print speed or quality” on page 46
•“
Print using Maximum dpi” on page 53
•“
Change copy speed or quality” on page 73
Cause: The print quality or copy setting on the product was set too low.
If this did not solve the issue, try the next solution.
Chapter 13
122 Troubleshooting
Troubleshooting