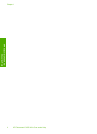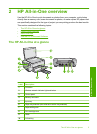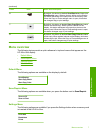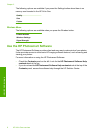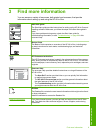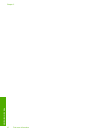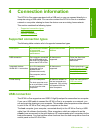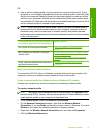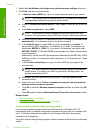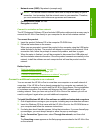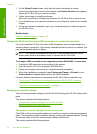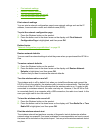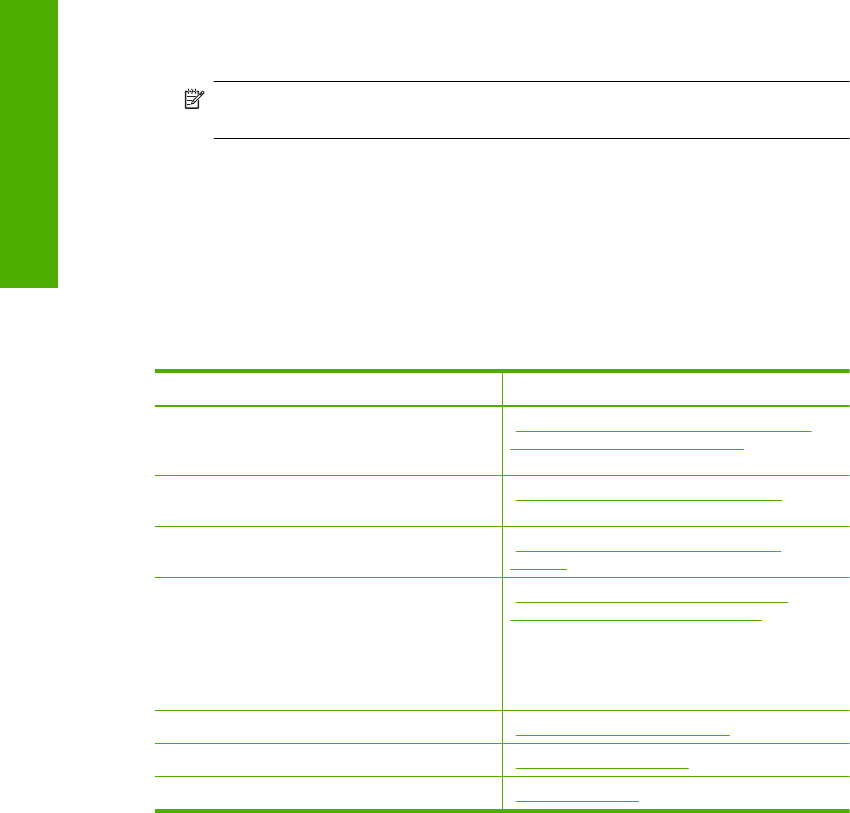
To connect the product with the USB cable
▲ Refer to the Start Here guide that came with your product for information on
connecting to a computer with a USB cable.
NOTE: Do not connect the USB cable to the product until you are prompted to
do so.
To enable printer sharing on a Windows computer
▲ Refer to the user guide that came with your computer or see the Windows onscreen
Help.
Network connection
This section describes how to connect the HP All-in-One to a network and how to view
and manage network settings.
If you want to: See this section:
Connect to a wireless network with a wireless
router (infrastructure).
“Set up the HP All-in-One on an integrated
wireless (WLAN 802.11) network”
on page 12
Connect directly to a wireless-capable
computer without a wireless router (ad-hoc).
“Connect to a wireless ad hoc network”
on page 17
Add connections to more computers on the
network.
“Connect to additional computers on a
network” on page 17
Change the HP All-in-One from a USB
connection to a network connection.
NOTE: Use the instructions in this section if
you first installed the HP All-in-One with a USB
connection, and you now want to change to a
wireless network connection.
“Change the HP All-in-One from a USB
connection to a network connection”
on page 18
View or change the network settings. “Manage your network settings” on page 18
Find troubleshooting information. “Network troubleshooting” on page 109
Learn what a specific networking term means. “Network glossary” on page 24
Set up the HP All-in-One on an integrated wireless (WLAN 802.11) network
The HP All-in-One uses an internal networking component that supports a wireless
network.
For optimal performance and security in your wireless network, HP recommends you use
a wireless router or access point (802.11) to connect the product and the other network
elements. When network elements are connected through a wireless router or access
point, this is called an infrastructure network.
Chapter 4
12 Connection information
Connection information