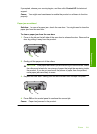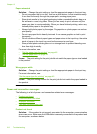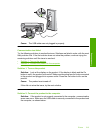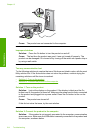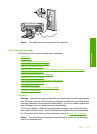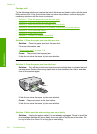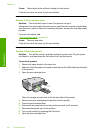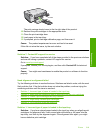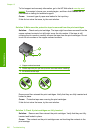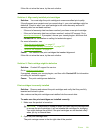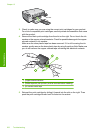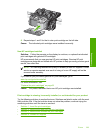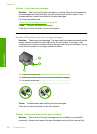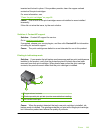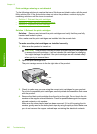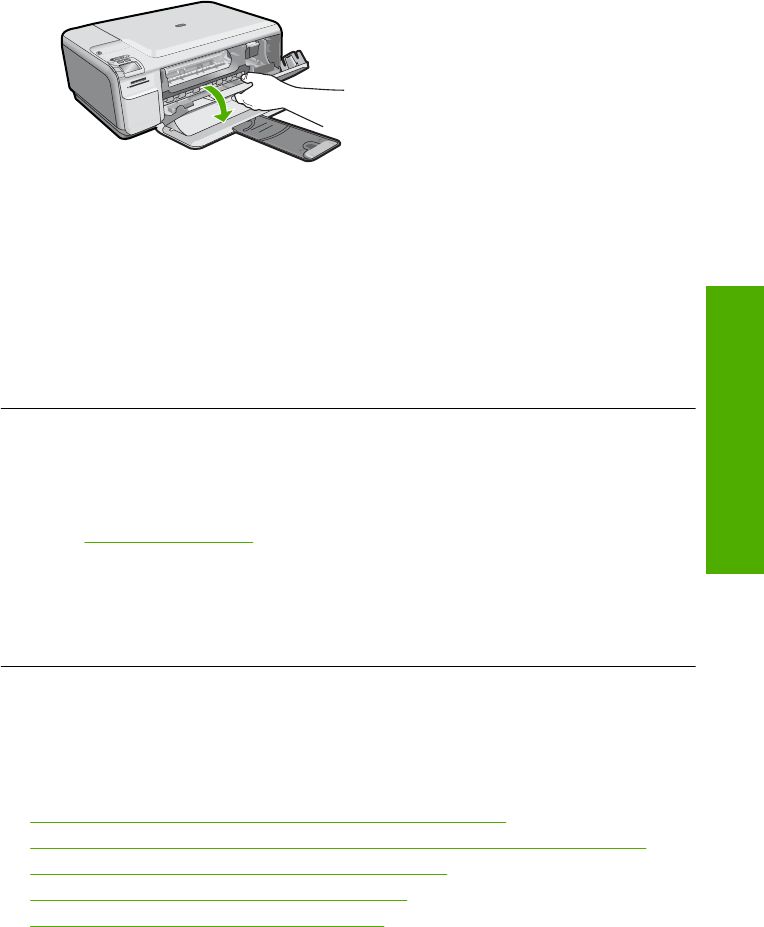
The print carriage should move to the far right side of the product.
10. Reinsert the print cartridges in the appropriate slots.
11. Close the print cartridge door.
12. Load paper in the input tray.
13. If prompted, print a cartridge calibration page, and then scan it.
Cause: The product experienced an error and had to be reset.
If this did not solve the issue, try the next solution.
Solution 7: Contact HP support for service
Solution: If you have completed all of the steps provided in the previous solutions
and are still having a problem, contact HP support for service.
Go to:
www.hp.com/support.
If prompted, choose your country/region, and then click Contact HP for technical
support.
Cause: You might need assistance to enable the product or software to function
properly.
Need alignment or alignment failed
Try the following solutions to resolve the issue. Solutions are listed in order, with the most
likely solution first. If the first solution does not solve the problem, continue trying the
remaining solutions until the issue is resolved.
•
Solution 1: Incorrect type of paper is loaded in the input tray
•
Solution 2: Make sure the protective tape is removed from the print cartridges
•
Solution 3: Check if print cartridges are fully inserted
•
Solution 4: Align newly installed print cartridges
•
Solution 5: Print cartridge might be defective
Solution 1: Incorrect type of paper is loaded in the input tray
Solution: If you have colored paper loaded in the input tray when you align the print
cartridges, the alignment fails. Load unused plain white letter or A4 paper into the
input tray, and then try the alignment again. If the alignment fails again, you might
have a defective print cartridge.
Errors 219
Troubleshooting