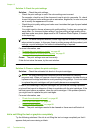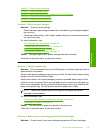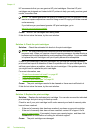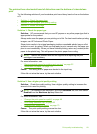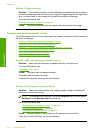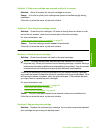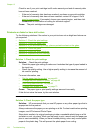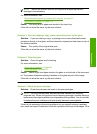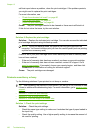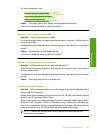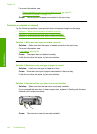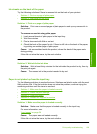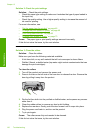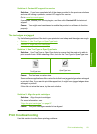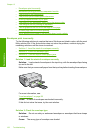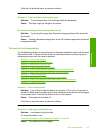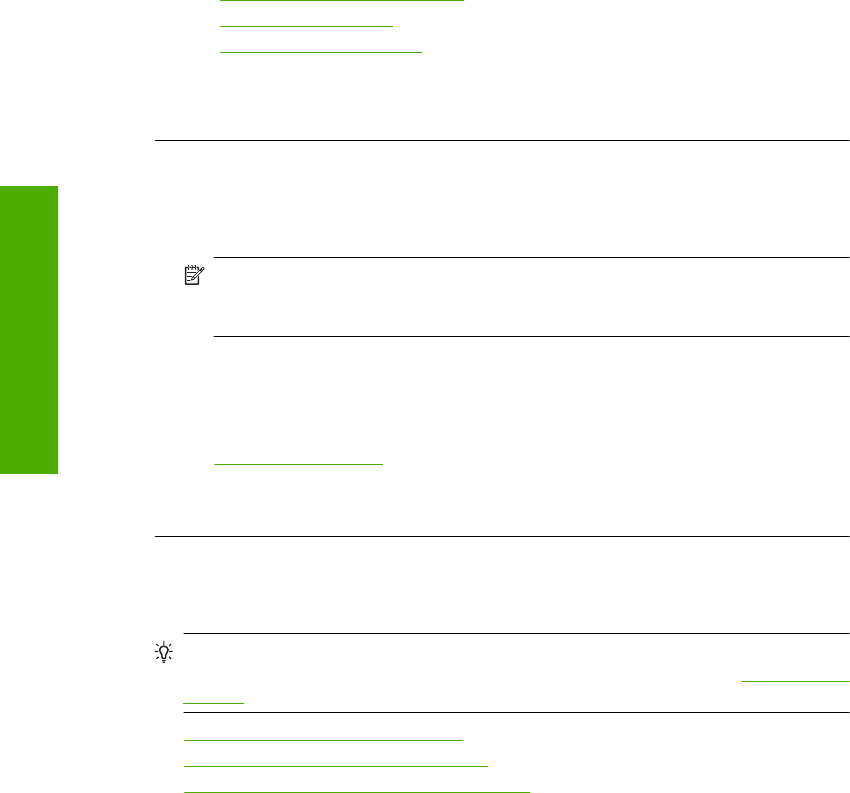
self-test report shows a problem, clean the print cartridges. If the problem persists,
you might need to replace the print cartridges.
For more information, see:
•“
Check the estimated ink levels” on page 80
•“
Print a self-test report” on page 94
•“
Clean the print cartridges” on page 88
Cause: The print cartridges needed to be cleaned or there was insufficient ink.
If this did not solve the issue, try the next solution.
Solution 6: Replace the print cartridge
Solution: Replace the indicated print cartridge. You can also remove the indicated
print cartridge and print using ink-backup mode.
NOTE: During ink-backup mode, the product can only print jobs from the
computer. You cannot initiate a print job from the control panel (such as printing
a photo from a memory card).
Check to see if your print cartridge is still under warranty and end of warranty date
has not been reached.
• If the end of warranty date has been reached, purchase a new print cartridge.
• If the end of warranty date has not been reached, contact HP support. Go to
www.hp.com/support. If prompted, choose your country/region, and then click
Contact HP for information on calling for technical support.
Cause: The print cartridge was damaged.
Printouts seem blurry or fuzzy
Try the following solutions if your printout is not sharp or unclear.
TIP: After reviewing the solutions in this section, you can go to HP's website to see
if there is additional troubleshooting help. For more information, go to:
www.hp.com/
support.
• Solution 1: Check the print settings
•
Solution 2: Use a higher quality image
•
Solution 3: Print the image in a smaller size
Solution 1: Check the print settings
Solution: Check the print settings.
• Check the paper type setting to make sure it matches the type of paper loaded in
the input tray.
• Check the quality setting. Use a higher quality setting to increase the amount of
ink used for printing.
Chapter 13
126 Troubleshooting
Troubleshooting