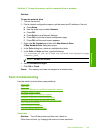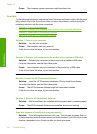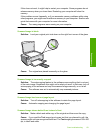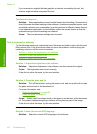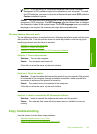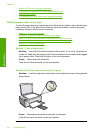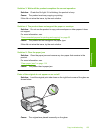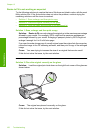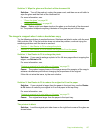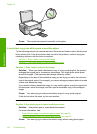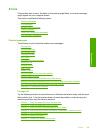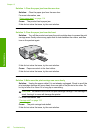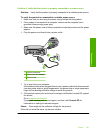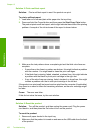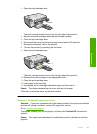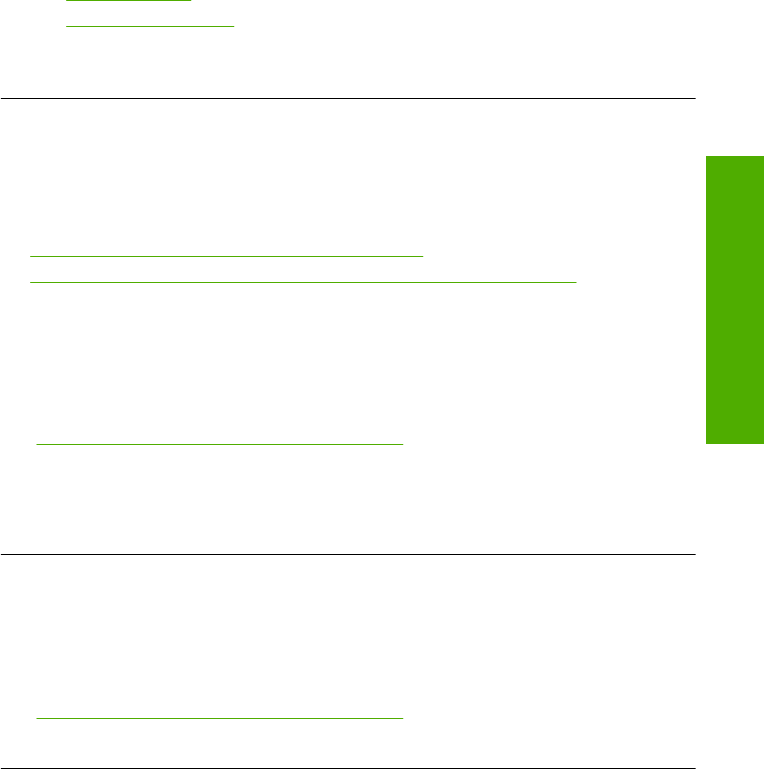
Solution 3: Wipe the glass and the back of the document lid
Solution: Turn off the product, unplug the power cord, and then use a soft cloth to
wipe the glass and the back of the document lid.
For more information, see:
•“
Clean the glass” on page 95
•“
Clean the lid backing” on page 95
Cause: Debris might have been stuck on the glass or on the back of the document
lid. The product interprets anything it detects on the glass as part of the image.
The image is cropped when I make a borderless copy
Try the following solutions to resolve the issue. Solutions are listed in order, with the most
likely solution first. If the first solution does not solve the problem, continue trying the
remaining solutions until the issue is resolved.
•
Solution 1: Use Resize to Fit to enlarge the photo
•
Solution 2: Use Resize to Fit to reduce the original to fit on the paper
Solution 1: Use Resize to Fit to enlarge the photo
Solution: If you want to enlarge a photo to fit a full-size page without cropping the
edges, use Resize to Fit.
For more information, see:
“
Resize an original to fit onto letter or A4 paper” on page 75
Cause: The product cropped some of the image around the margins of the copy to
achieve a borderless print without changing the proportions of the original.
If this did not solve the issue, try the next solution.
Solution 2: Use Resize to Fit to reduce the original to fit on the paper
Solution: If your original is larger than the paper in the input tray, use the Resize
to Fit feature to reduce your original to fit on the paper in the input tray.
For more information, see:
“
Resize an original to fit onto letter or A4 paper” on page 75
Cause: The original was larger than the paper in the input tray.
The printout is blank
Solution: Load the original print side down on the right front corner of the glass as
shown below.
Copy troubleshooting 157
Troubleshooting