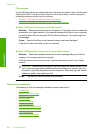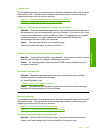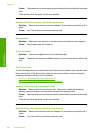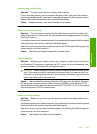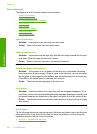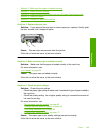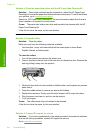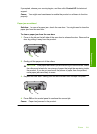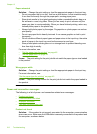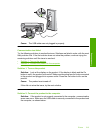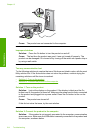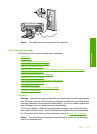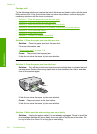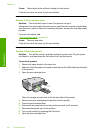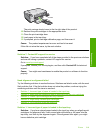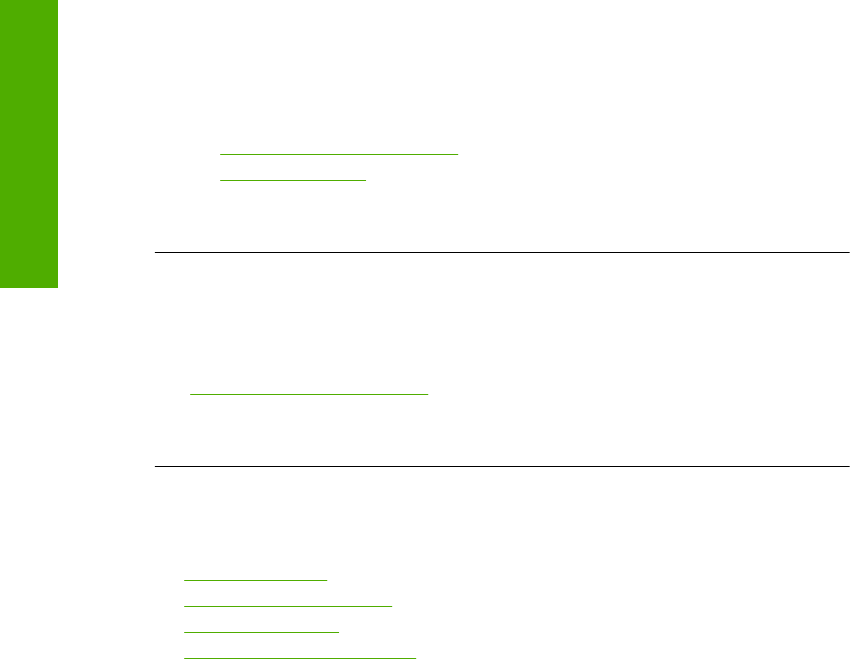
Paper mismatch
Solution: Change the print setting or load the appropriate paper in the input tray.
• Do not use paper that is too thin, that has a slick texture, or that stretches easily.
It can feed incorrectly through the paper path, causing paper jams.
• Store photo media in its original packaging inside a resealable plastic bag on a
flat surface in a cool, dry place. When you are ready to print, remove only the
paper you plan to use immediately. When you have finished printing, return any
unused photo paper to the plastic bag.
• Always hold photo paper by the edges. Fingerprints on photo paper can reduce
print quality.
• Do not use paper that is heavily textured. It can cause graphics or text to print
improperly.
• Do not combine different paper types and paper sizes in the input tray; the entire
stack of paper in the input tray must be the same size and type.
• Store printed photos under glass or in a storage book to prevent bleeding over
time from high humidity.
For more information, see:
•“
Set the paper type for printing” on page 45
•“
Set the paper size” on page 44
Cause: The print setting for the print job did not match the paper type or size loaded
in the product.
Wrong paper width
Solution: Change the print setting or load the appropriate paper in the input tray.
For more information, see:
“
Set the paper type for printing” on page 45
Cause: The print setting chosen for the print job did not match the paper loaded in
the product.
Power and connection messages
The following is a list of power- and connection-related error messages:
•
Product not found
•
Communication test failed
•
Improper shutdown
•
Two-way communication lost
Product not found
Solution: If the product is not properly connected to the computer, communication
errors can occur. Make sure the USB cable is securely connected to the product and
the computer, as shown below.
Chapter 13
212 Troubleshooting
Troubleshooting