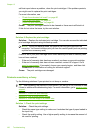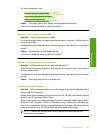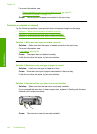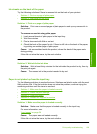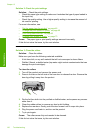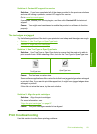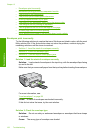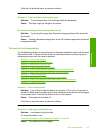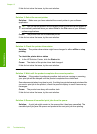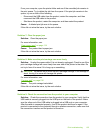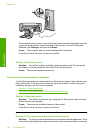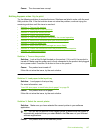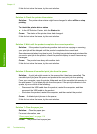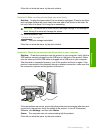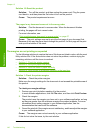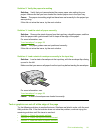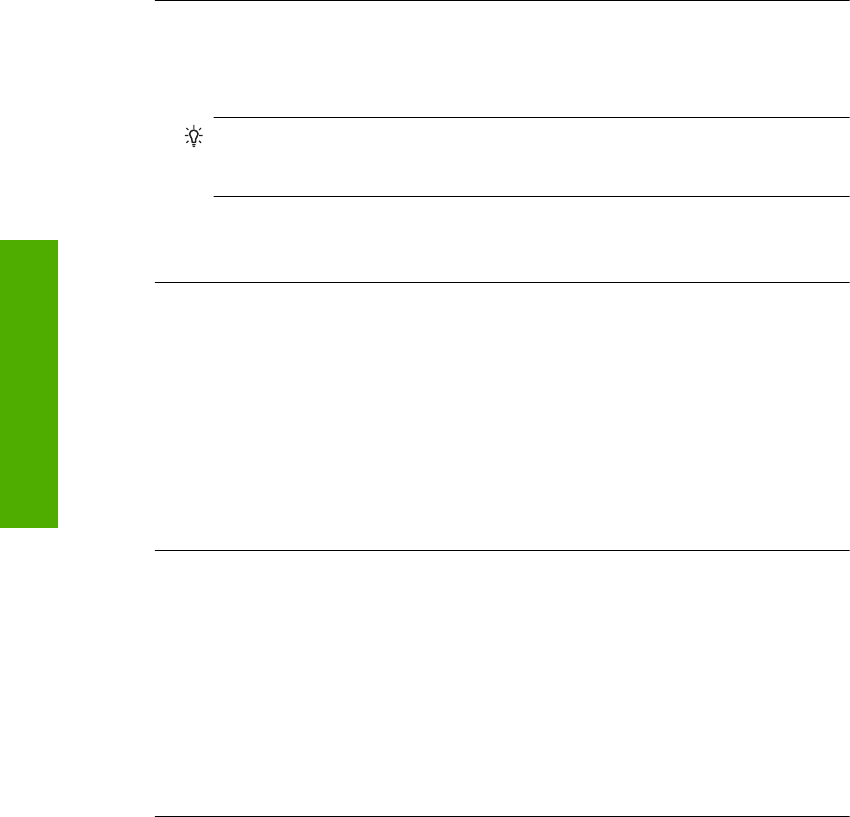
If this did not solve the issue, try the next solution.
Solution 3: Select the correct printer
Solution: Make sure you have selected the correct printer in your software
application.
TIP: You can set the product as the default printer to ensure that the printer is
automatically selected when you select Print in the File menu of your different
software applications.
Cause: The product was not the selected printer.
If this did not solve the issue, try the next solution.
Solution 4: Check the printer driver status
Solution: The printer driver status might have changed to either offline or stop
printing.
To check the printer driver status
▲ In the HP Solution Center, click the Status tab.
Cause: The status of the printer driver had changed.
If this did not solve the issue, try the next solution.
Solution 5: Wait until the product completes the current operation
Solution: If the product is performing another task such as copying or scanning,
your print job will be delayed until the product completes the current task.
Some documents take a long time to print. If nothing has printed several minutes after
you sent a print job to the product, check the product display to see if there are any
messages.
Cause: The product was busy with another task.
If this did not solve the issue, try the next solution.
Solution 6: Remove all cancelled print jobs from the queue
Solution: A print job might remain in the queue after it has been cancelled. The
cancelled print job jams the queue and prevents the next print job from printing.
Chapter 13
134 Troubleshooting
Troubleshooting