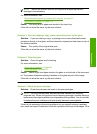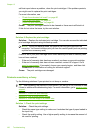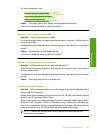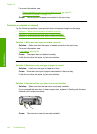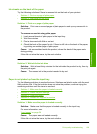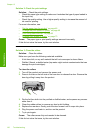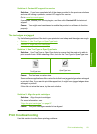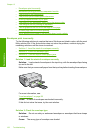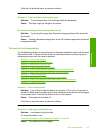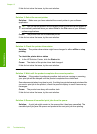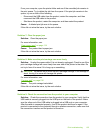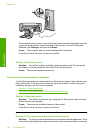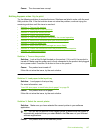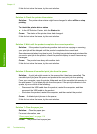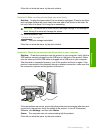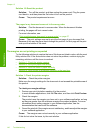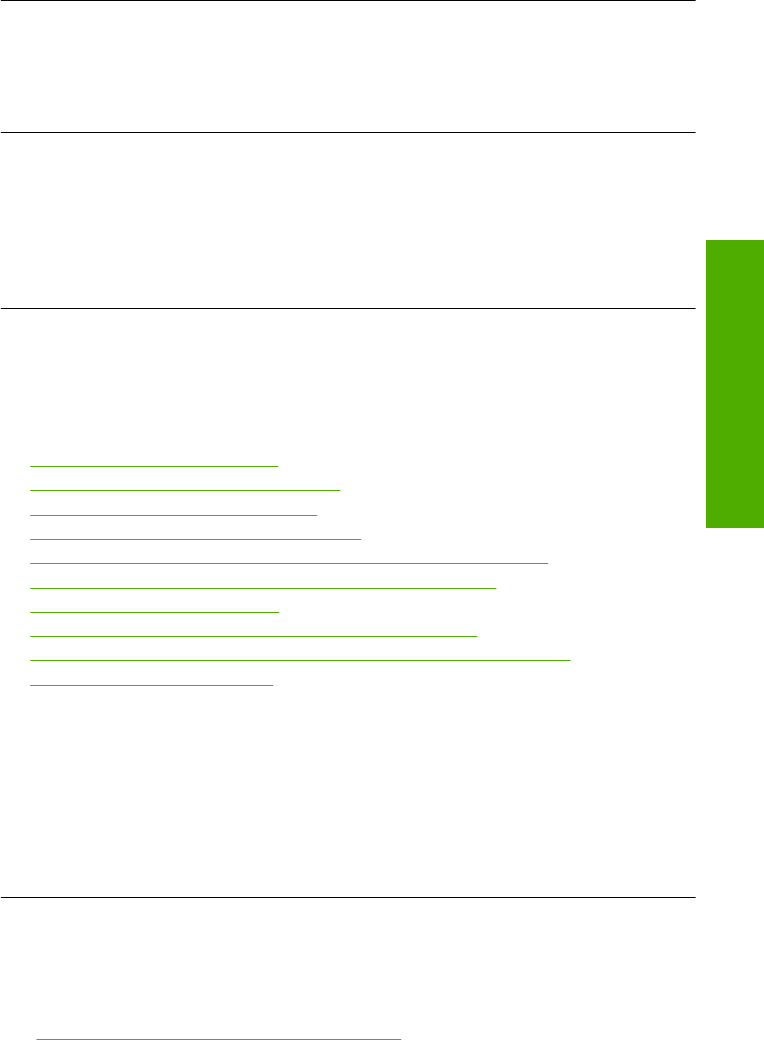
If this did not solve the issue, try the next solution.
Solution 3: Tuck the flaps to avoid paper jams
Solution: To avoid paper jams, tuck the flaps inside the envelopes.
Cause: The flaps might get caught in the rollers.
Borderless printing produces unexpected results
Solution: Try printing the image from the photo imaging software that came with
the product.
Cause: Printing a borderless image from a non-HP software application produced
unexpected results.
The product is not responding
Try the following solutions to resolve the issue. Solutions are listed in order, with the most
likely solution first. If the first solution does not solve the problem, continue trying the
remaining solutions until the issue is resolved.
•
Solution 1: Turn on the product
•
Solution 2: Load paper in the input tray
•
Solution 3: Select the correct printer
•
Solution 4: Check the printer driver status
•
Solution 5: Wait until the product completes the current operation
•
Solution 6: Remove all cancelled print jobs from the queue
•
Solution 7: Clear the paper jam
•
Solution 8: Make sure the print carriage can move freely
•
Solution 9: Check the connection from the product to your computer
•
Solution 10: Reset the product
Solution 1: Turn on the product
Solution: Look at the On light located on the product. If it is not lit, the product is
turned off. Make sure the power cord is firmly connected to the product and plugged
into a power outlet. Press the On button to turn on the product.
Cause: The product was turned off.
If this did not solve the issue, try the next solution.
Solution 2: Load paper in the input tray
Solution: Load paper in the input tray.
For more information, see:
“
Load full-size paper or small-size photo paper” on page 34
Cause: The product was out of paper.
Print troubleshooting 133
Troubleshooting