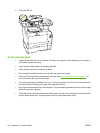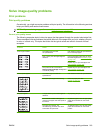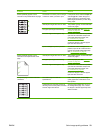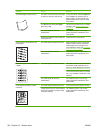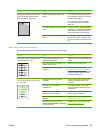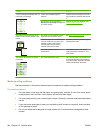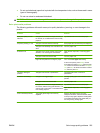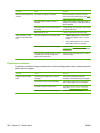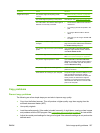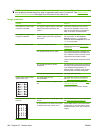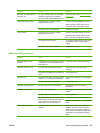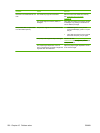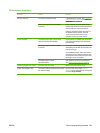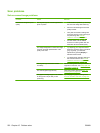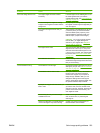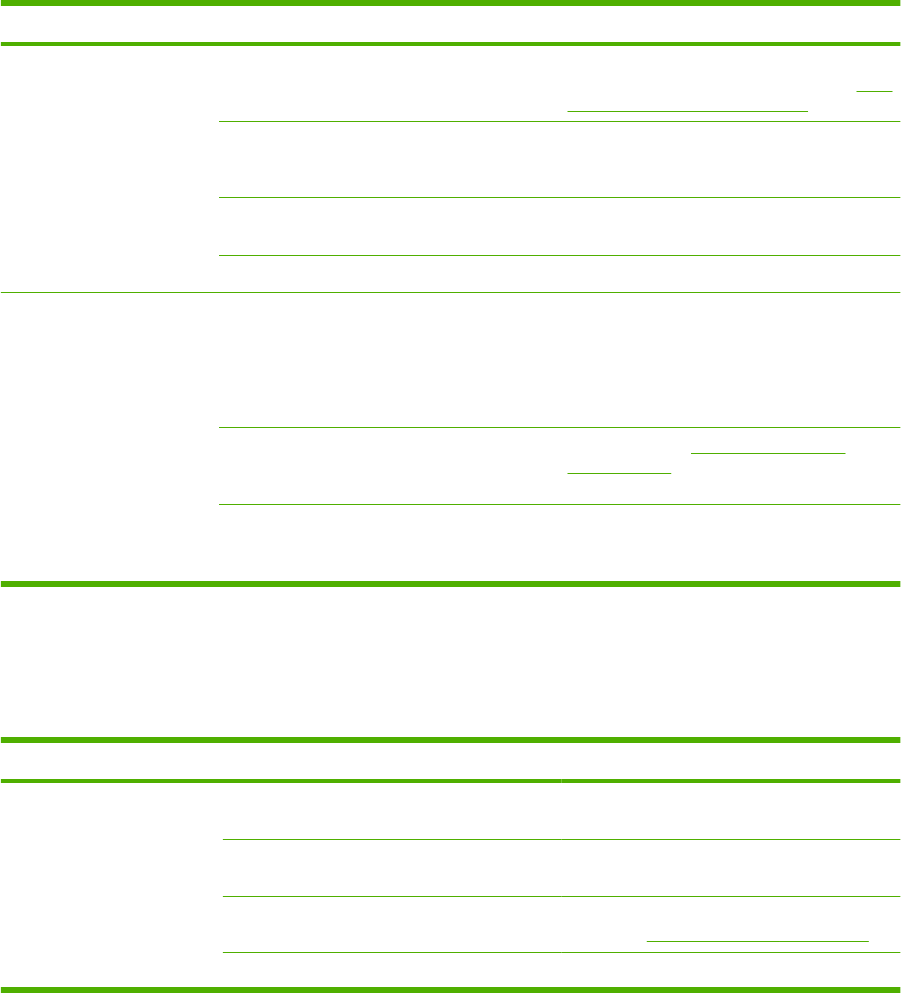
Problem Cause Solution
More than one sheet feeds at
one time.
The media tray might be overloaded. Remove all media from the tray, and then
return some of the media to the tray. See
Load
paper and print media on page 59.
The media might be wrinkled, folded, or
damaged.
Verify that the media is not wrinkled, folded, or
damaged. Try printing on media from a new or
different package.
The media might have been fanned before it
was loaded.
Load media that was not fanned. Loosen ream
by twisting paper stack.
Media might be too dry. Load new paper that was stored properly.
The product does not pull
media from the media input
tray.
The product might be in manual feed mode.
●
If Manual feed appears on the product
control-panel display, press OK to print
the job.
●
Verify that the product is not in manual
feed mode and print your job again.
The pickup roller might be dirty or damaged. Contact HP. See www.hp.com/support/
CM2320series or the support flyer that came in
the product box.
The paper-length adjustment control in tray 2
or optional tray 3 is set at a length that is
greater than the media size.
Adjust the paper-length adjustment control to
the correct length.
Performance problems
Try the tips in this section if pages exit the product, but have nothing printed on them, or when the product
does not print any pages.
Problem Cause Solution
Pages print but are totally
blank.
The sealing tape might still be in the print
cartridges.
Verify that the sealing tape has been
completely removed from the print cartridges.
The document might contain blank pages. Check the document that you are printing to
see if content appears on all of the pages.
The product might be malfunctioning. To check the product, print a configuration
page. See
Information pages on page 168.
Certain media types can slow the print job. Print on a different type of media.
226 Chapter 15 Problem solve ENWW