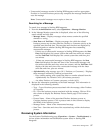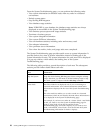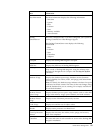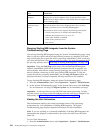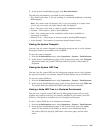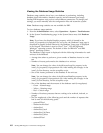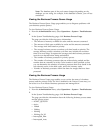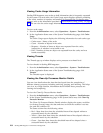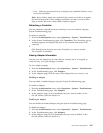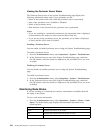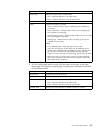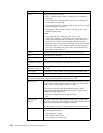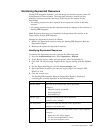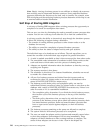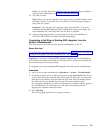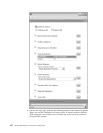v Gray – Either the process has never completed any scheduled instance or has
never been scheduled.
Note: Red or Yellow status may mean that the process is not able to complete
the data cleanup tasks. If this condition continues even after you have taken
steps to resolve the errors, contact IBM Customer Support.
Refreshing a Controller
You can refresh the controllers that are running in your environment using the
System Troubleshooting page.
To refresh a controller:
1. From the Administration menu, select Operations > System > Troubleshooter.
2. In the System Troubleshooting page, click Controllers. The Controllers pop-up
windows appears and displays the state of the controller and name of the
controller.
3.
Click Refresh icons (arrows) next to the Controller you want to refresh.
The controller is refreshed.
Viewing Adapter Information
You can view the adapters by its state that are currently active or stopped, to
verify accuracy or to plan changes as needed.
To view adapter settings:
1. From the Administration menu, select Operations > System > Troubleshooter.
2. In the Troubleshooting page, click Adapters.
3. In the Adapters page, click the name of the adapter that you want to view.
Enabling an Adapter
You can enable a disabled adapter using the System Troubleshooting page.
To enable an adapter:
1. From the Administration menu, select Operations > System > Troubleshooter.
2. In the Troubleshooting page, click Adapters.
3. In the Adapters page, next to the adapter that you want to enable, in the
On/Off column, select the check box.
Disabling an Adapter
You can disable an enabled adapter using the System Troubleshooting page.
To disable an adapter:
1. From the Administration menu, select Operations > System > Troubleshooter.
2. In the Troubleshooting page, click Adapters.
3. In the Adapters page, next to the adapter that you want to disable, in the
On/Off column, select the check box.
Performance Management 105