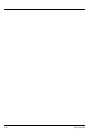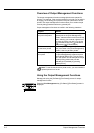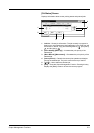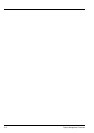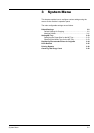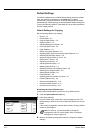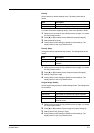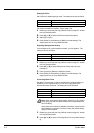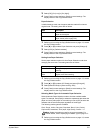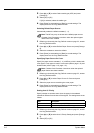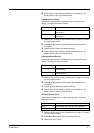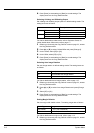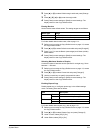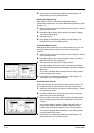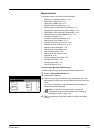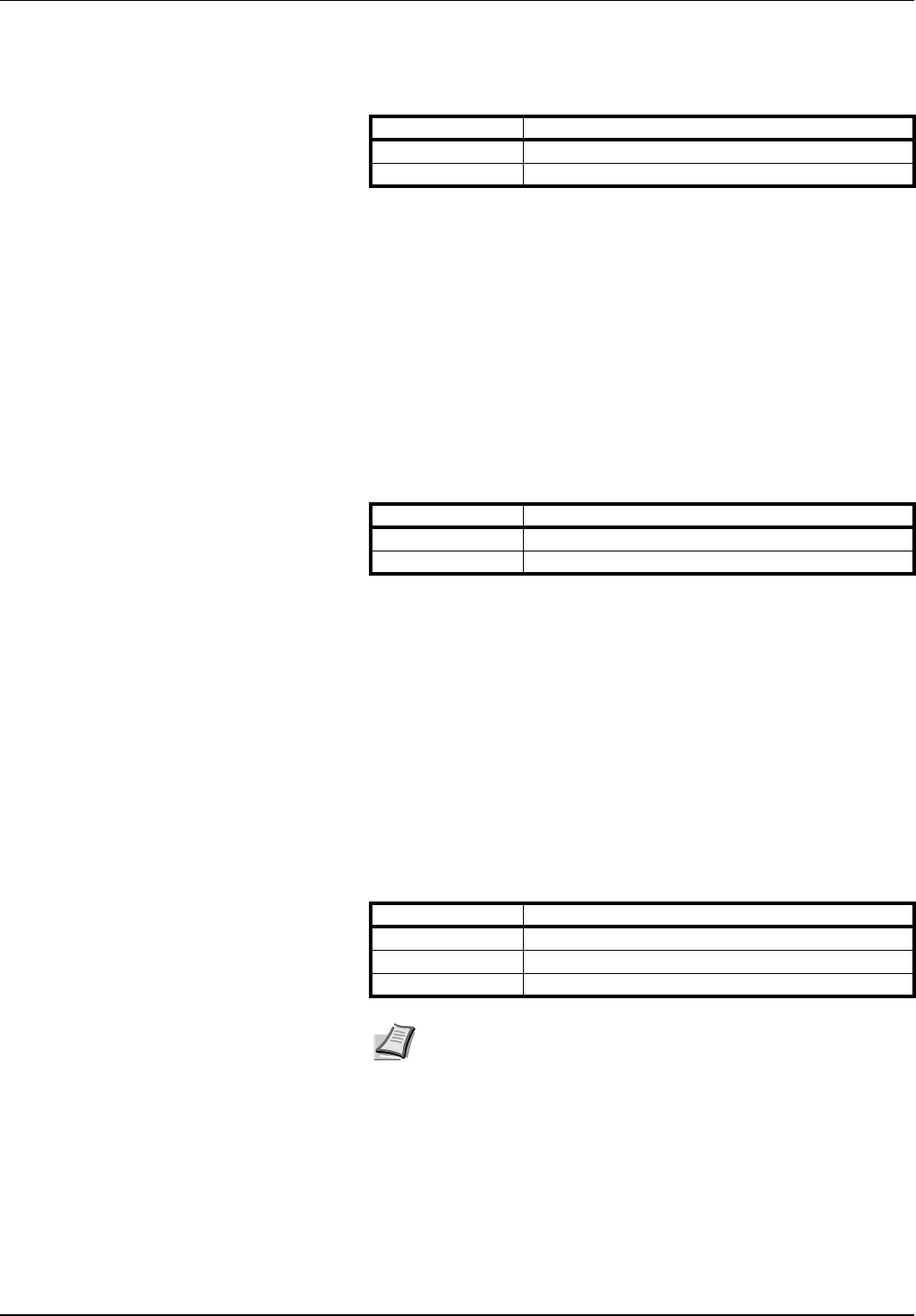
3-4 System Menu
Setting EcoPrint
Set EcoPrint for default settings mode. The setting items are as follows.
For more information on EcoPrint, refer to page 1-28.
1 Referring to Accessing the Copy Default screen on page 3-2, access
the Copy Default screen.
2 Press [S] or [T] to select EcoPrint and press [Change #].
3 Select [Off] or [On].
4 Press [Close] to save settings or [Back] to cancel settings. The
display returns to the Copy Default screen.
Adjusting Background Density
If the background on copies appears too dark, you can lighten it. The
setting items are as follows.
1 Referring to Accessing the Copy Default screen on page 3-2, access
the Copy Default screen.
2 Press [S] or [T] to select Background Density Adj and press
[Change #].
3 Press [Lighter] or [Darker] to adjust the density.
4 Press [Close] to save settings or [Back] to cancel settings. The
display returns to the Copy Default screen.
Correcting Black Lines
Set Black Line correction to reduce the black lines (dragged stains not
appearing on the original) that may occur when copying using the
optional document processor. The setting items are as follows.
1 Referring to Accessing the Copy Default screen on page 3-2, access
the Copy Default screen.
2 Press [S] or [T] to select Correcting Black Line and press [Change
#].
Item Description
Off Do not enable EcoPrint.
On Enable EcoPrint.
Item Description
Lighter Lightens the background color in copies.
Darker Darkens the background color in copies.
Item Description
Off Disables Black Line correction.
On (Low) Suppress black streaks moderately.
On (High) Suppress black streaks strongly.
Note When suppressing black streaks, select [On (Low)]. Select
[On (High)] only when the black streaks are not suppressed with
the Low setting.
When black line correction is enabled, the ability to reproduce fine
text characters is reduced. For normal usage, the default setting
([Off]) is recommended.