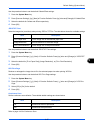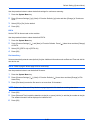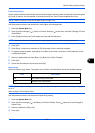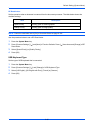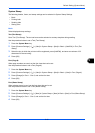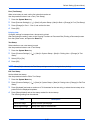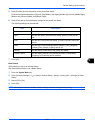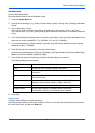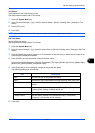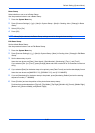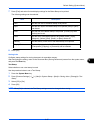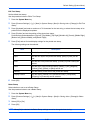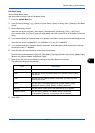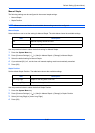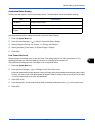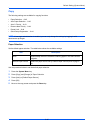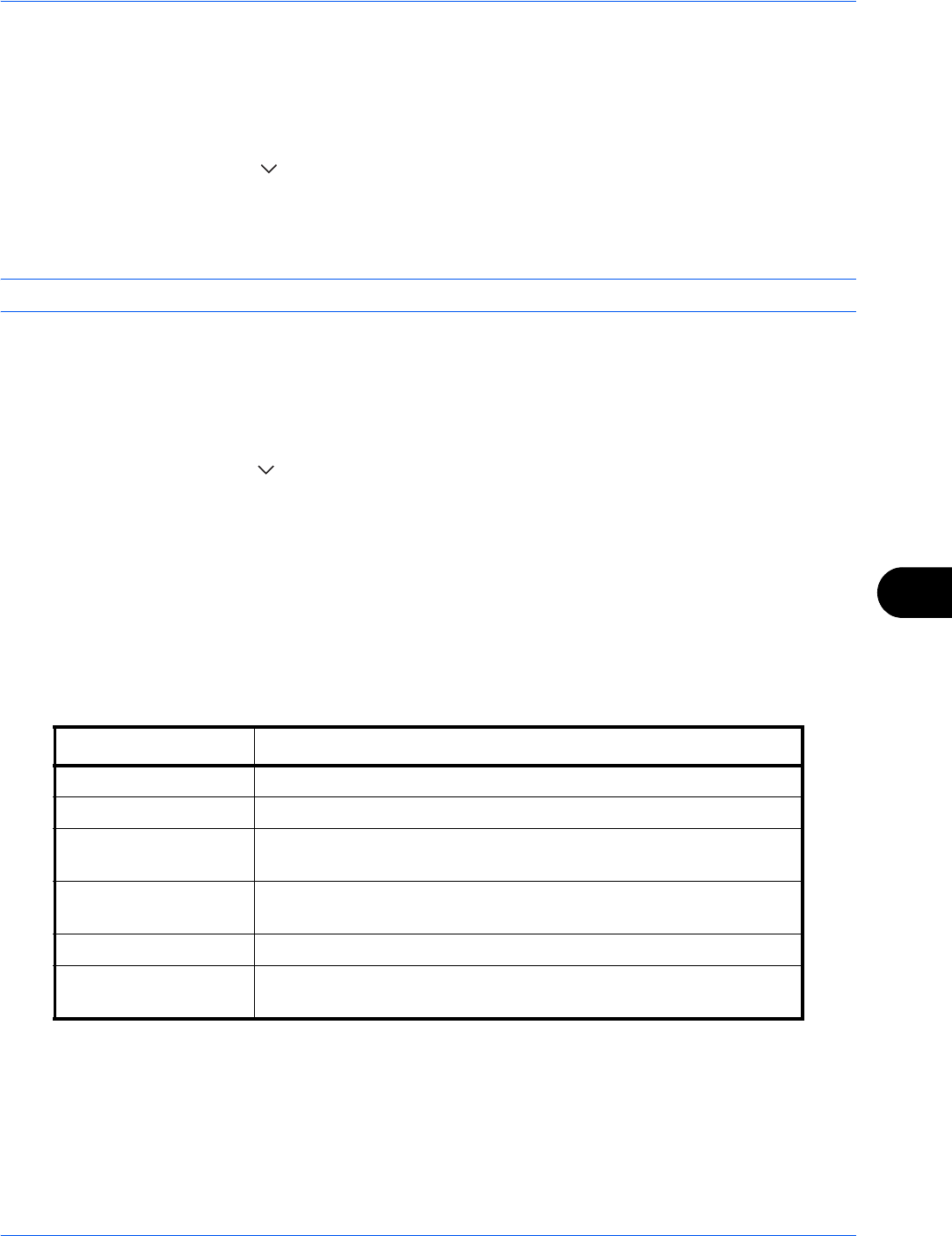
Default Setting (System Menu)
9-35
9
Text Stamp
Select whether or not a text stamp is used.
Use the procedure below to set a Text Stamp.
1 Press the System Menu key.
2 Press [Common Settings] > [ ] > [Next] in System Stamp > [Next] in Sending Jobs > [Change] in Text
Stamp.
3 Select [Off] or [On].
4 Press [OK].
NOTE: When [On] is selected, the Text Stamp settings cannot be changed when sending.
Edit Text Stamp
Set the default text stamp.
Use the procedure below to Edit a Text Stamp.
1 Press the System Menu key.
2 Press [Common Settings] > [ ] > [Next] in System Stamp > [Next] in Sending Jobs > [Change] in Edit Text
Stamp.
3 Press [Keyboard] and enter a maximum of 32 characters for the text string, or select the text stamp to be
printed from the displayed templates.
4 Press [Position] and set the position of the printed text stamp.
Positions that can be selected are [Top Left], [Top Middle], [Top Right], [Middle Left], [Center], [Middle Right],
[Bottom Left], [Bottom Middle], and [Bottom Right].
5 Press [Font] and set font and display settings for the printed text stamp.
The following settings can be selected.
6 Press [OK].
Item Description
Size Set the font size of the printed text stamp.
Style Set the font style of the printed text stamp. [Bold] or [Italic] can be set.
Font Set the font of the printed text stamp. [Courier] or [Letter Gothic] can
be set.
Color Set the color of the printed text stamp. [Black], [Cyan], [Magenta],
[Yellow], [Red], [Green], or [Blue] can be set.
Density Set the density of the color of the printed text stamp.
Display Pattern Set the display method of the printed text stamp. [Transparent],
[Clipping], or [Overwrite] can be selected.