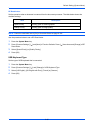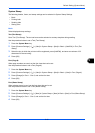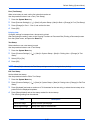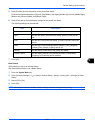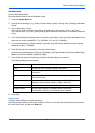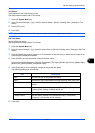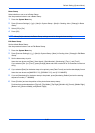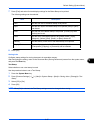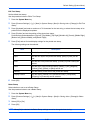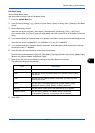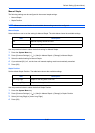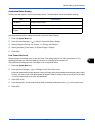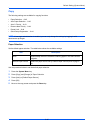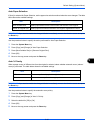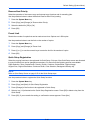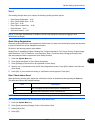Default Setting (System Menu)
9-38
Edit Text Stamp
Set the default text stamp.
Use the procedure below to Edit a Text Stamp.
1 Press the System Menu key.
2 Press [Common Settings] > [ ] > [Next] in System Stamp > [Next] in Storing Jobs > [Change] in Edit Text
Stamp.
3 Press [Keyboard] and enter a maximum of 32 characters for the text string, or select the text stamp to be
printed from the displayed templates.
4 Press [Position] and set the position of the printed text stamp.
Positions that can be selected are [Top Left], [Top Middle], [Top Right], [Middle Left], [Center], [Middle Right],
[Bottom Left], [Bottom Middle], and [Bottom Right].
5 Press [Font] and set font and display settings for the printed text stamp.
The following settings can be selected.
6 Press [OK].
Bates Stamp
Select whether or not to set a Bates Stamp.
Use the procedure below to set a Bates Stamp.
1 Press the System Menu key.
2 Press [Common Settings] > [ ] > [Next] in System Stamp > [Next] in Storing Jobs > [Change] in Bates
Stamp.
3 Select [Off] or [On].
4 Press [OK].
NOTE: When [On] is selected, the Bates Stamp settings cannot be changed when storing.
Item Description
Size Set the font size of the printed text stamp.
Style Set the font style of the printed text stamp. [Bold] or [Italic] can be
set.
Font Set the font of the printed text stamp. [Courier] or [Letter Gothic] can
be set.
Color Set the color of the printed text stamp. [Black], [Cyan], [Magenta],
[Yellow], [Red], [Green], or [Blue] can be set.
Density Set the density of the color of the printed text stamp.
Display Pattern Set the display method of the printed text stamp. [Transparent],
[Clipping], or [Overwrite] can be selected.