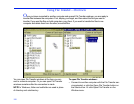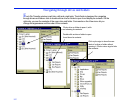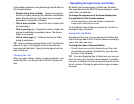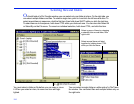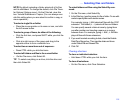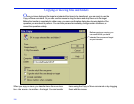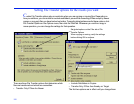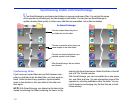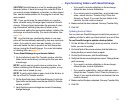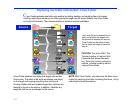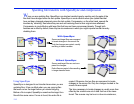. . . Copying or moving files and folders
107
To prepare for a copy or move operation:
1 Navigate through the left side of the target window to
display the folder where you want to put the selections.
Click the folder. (For more information, see
page 102.)
2 In the source window, select the items you intend to transfer.
Make sure that the source and the target are still showing.
(For more information, see
page 104.)
NOTE Before attempting to transfer between computers,
open a File Transfer window for each of them.
To copy or move using drag and drop:
1 Place the mouse pointer over a single item or one of
several items you have selected on the source.
2 Do either of the following:
• To copy, press CTRL and your left mouse button as
you move the pointer over to the target folder.
• To move, press SHIFT and your left mouse button as
you move the pointer over to the target folder.
3 Once the target is highlighted, release the mouse button
and the CTRL or SHIFT key.
You now see the File Copy or File Move dialog box, as
shown on the previous page.
To copy or move using a command:
• With the source window still active, click Copy or Move
on the File menu.
You now see the File Copy or File Move dialog box, as
described next.
NOTE Copy and Move also appear as buttons on the tool-
bar near the top of each File Transfer window.
To complete the copy or move:
1 In the File Copy or File Move dialog box, you can verify
the source and the target, change the target, and set
options. Do any of the following:
• Under To, verify the target. You can choose a differ-
ent computer from the Computer list; in the Folder
box, you can type any drive and folder already on the
target.
• Under Options, check or clear the boxes as you
wish. For more information, see
page 108.
2 Click OK to complete the operation or Cancel to halt it.
You now see a dialog box reporting on the operation as it
proceeds. Click Cancel to halt the operation. If the Pro
-
tected Files dialog box appears, select the files you want
to transfer, and click OK.
TIP Dropping onto a drive puts the selections at the high-
est level of the hierarchy of folders.
TIP Dropping onto a folder puts the selections inside the
folder.
TIP Dropping onto a file puts the selections on the same
level as the file.