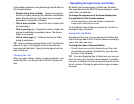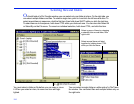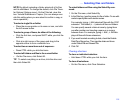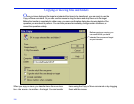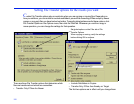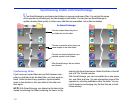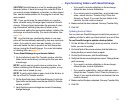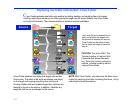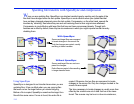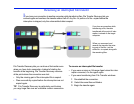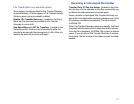. . . Synchronizing folders with SmartXchange
111
CAUTION SmartXchange is a tool for exchanging files
between folders. It does not merge the contents of files. If
you need to merge databases, schedules, or other shared
files, see the documentation for the program in which they
were created.
TIP If you synchronize the same folders on a routine
basis, consider using Xchange Agent instead of SmartX
-
change. Xchange Agent automates the process of open-
ing connections, selecting the pairs of folders to be
synchronized, setting the appropriate options, initiating the
exchange, and disconnecting. For more information, see
page 120.
TIP Any files that you intentionally delete on one com-
puter will be automatically replaced by two-way synchroni-
zation. If you wish to use a two-way transfer, you must
manually delete the files in question on both computers
before running the SmartXchange. For more information
on deleting data, see
page 112.
To use SmartXchange to synchronize folders:
1On the left side of each File Transfer window, click the
folder (not an entire drive) containing the files you want
to exchange.
NOTE LapLink cannot synchronize an entire drive, the
folders containing the Windows operating system, or any
other data that is locked (in use).
NOTE To verify which folder is open, look at the title bar, at
the top of the File Transfer window.
2 On the SyncTools menu, click SmartXchange. Or click the
Sync button on the toolbar near the top of the File Transfer
window, or hit F9.
3 Verify that the source and target are correct. If necessary,
change the target.
• If you want to include subfolders in the exchange,
check this box: Include Subfolders.
• If you merely want to update files—and not add new
ones—check this box: Transfer Only If Files Are
Already on Target. If you want the two folders to be
identical, the box must be cleared.
4 Make sure that this box is cleared: One-way Transfer Only.
5 Click OK.
Updating backup folders
You can also use SmartXchange to simplify the process of
updating a folder to which you have backed up a set of files.
To use SmartXchange to update a backup folder:
1 On the left side of the target (backup) window, click the
folder you want to update.
2 On the left side of the source window, click the folder con-
taining the files you want to back up again.
3 On the SyncTools menu, click SmartXchange.
4 Verify that the source and target are correct. Change the tar-
get if necessary.
• If you want to include subfolders in the exchange,
check this box: Include Subfolders.
• If you want to update files—and not add new ones—
check this box: Transfer Only If Files Are Already on
Target. If you want the folders to be identical, the box
must be cleared.
5 Make sure that this box is checked: One-way Transfer Only.
6 Click OK.