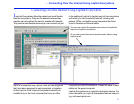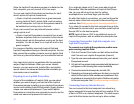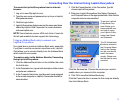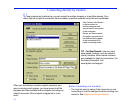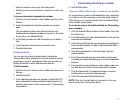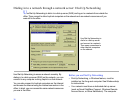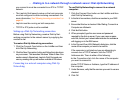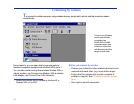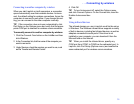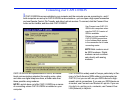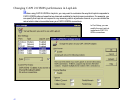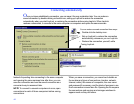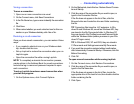. . . Connecting by wireless
39
Connecting to another computer by wireless
When you start LapLink on both computers, a connection
opens automatically over their wireless devices. Autocon
-
nect, the default setting for wireless connections, forces the
computers to connect to each other. If you change this set
-
ting, you can connect to the other computer manually.
TIP If the connection does not open automatically, click
Port Setup on the Options menu and verify that the appro
-
priate COM port is enabled for wireless communications.
To manually connect to another computer by wireless:
1 Click the Connect Over button on the LinkBar and then
click Wireless.
2 In the Connection list, click the name of the computer you
want to connect to.
3 Under Services, check the services you want to use, such
as File Transfer and Remote Control.
4 Click OK.
TIP To turn Autoconnect off, select the Options menu,
and click Connect Options. On the Connect tab, clear the
Enable Autoconnect box.
TIP
Using infrared devices
The infrared devices you use in LapLink must first be set up
in Windows. The Windows infrared driver supports a variety
of built-in devices, including fast infrared devices, as well as
adapters connected to serial ports. If the driver is not
installed on your computer, you can download it from the
Microsoft site on the Internet.
TIP When you install the infrared driver, specify any
COM port from COM1 to COM9 as the redirected port. In
LapLink, click Port Setup (Options menu) and enable the
same redirected port for wireless communications.