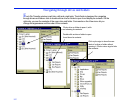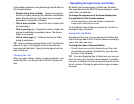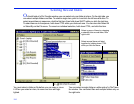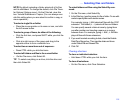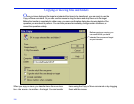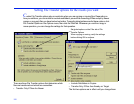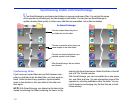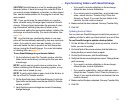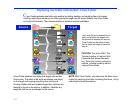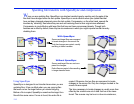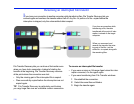. . . Setting File Transfer options for the results you want
109
To change your global preferences for File Transfer
options:
• On the Options menu, click File Transfer Options. Click
the Filter tab, and then check the appropriate boxes.
When you transfer files, you can tailor these options for that
operation before giving your confirmation.
NOTE Before transferring files between computers,
ensure that their clocks are reasonably in sync. If they are
not, files that appear to be older may actually be newer,
and you could lose your most recent work.
Protecting newer copies of files
One of the options—Transfer Only If Files Are Newer—is
designed to preserve files that represent your most recent
work. It is also useful for speeding up file transfers; files that
do not need to be updated are excluded from the operation.
When the box is checked, Transfer Only If Files Are Newer
ensures that files are not overwritten by older copies of
those files. (Files not already on the target will be copied
anyway.) When the box is cleared, files are overwritten with
-
out regard to their dates and times.
Including or excluding subfolders
One of the options—Include Subfolders in Copies—is
designed for copying a hierarchy of folders and subfolders
and is potentially the most powerful of the File Transfer
options. It can make the difference between copying hun
-
dreds of files or only a few.
When the box is checked, Include Subfolders in Copies
extends your selection to include any subfolders within the
folders you have selected. When the box is cleared, your
selection is limited to the selected files and folders (including
the files in those folders); subfolders within folders are
excluded.
Updating older copies of files
One of the options—Transfer Only If Files Are Already on
Target—simplifies the task of updating older copies of files
without adding new ones. It is designed for anyone who reg
-
ularly updates the same set of files. No matter how many
files you select on the source, only those already on the tar
-
get will be copied; the others will be ignored.
In preparation for using this option the first time, copy the
files to the target with the box cleared. When you are ready
to update the same files, check the box.
Deleting to the Recycle Bin
By default, any files you delete from a hard drive are “recy-
cled,” that is, moved to the Windows Recycle Bin, where
you can retrieve them later.
NOTE Whether files are recycled or permanently removed
is determined solely by the setting on the guest computer.
To permanently remove files when you delete them in
LapLink:
1 On the Options menu, click File Transfer Options.
2 On the Delete tab, clear this box: Move Deleted Files and
Folders to the Recycle Bin.