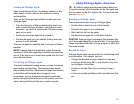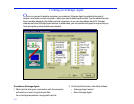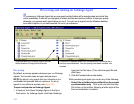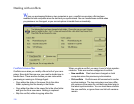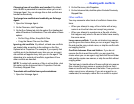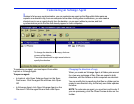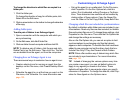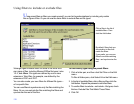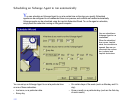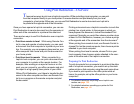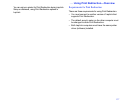. . . Customizing an Xchange Agent
129
To change the direction in which files are copied in a
folder pair:
1 Click the folder pair.
To change the direction of copy for all folder pairs, click
Select All on the Edit menu.
2 Click an arrow button on the toolbar to change the direction
of the copy.
Adding folder pairs
To add a pair of folders to an Xchange Agent:
1 Open a connection with the computer with which you
are synchronizing.
2 On the Edit menu, click Add Folder Pair.
3 Click one folder for each computer and then click OK.
NOTE To delete a pair of folders, click the pair and click
Delete Pair(s) on the Edit menu. Then click Yes. The fold
-
ers are deleted from the agent, not from the computers.
Changing how an Xchange Agent is run
There are several ways to customize how an agent is run:
• Create a shortcut icon for running an agent from the
desktop: on the File menu, click Create Desktop Short
-
cut.
• Schedule the agent to run at the time you want: on the
File menu, click Schedule. For more information see
page 132.
• Set up the agent to run unattended: On the File menu,
click Properties. On the Run Options tab, click this
option: Run Unattended, without Preview or Confirma
-
tions. Then determine how conflicts will be handled by
clicking either of these options: Copy the Newer File
over the Older or Do Not Copy Either; Keep Both Files.
Changing which files are included in synchronizations
By default, subfolders within folder pairs are included in syn-
chronizations. Read-only files are also included, but hidden
files and system files are not. To change these settings, click
Properties on the File menu. Then click the File Options tab
and change the settings as necessary.
Also on the File Options tab, you can set an option to limit
synchronizations by exchanging only files that already
appear on both computers. To exclude files that have been
added to one computer and not the other, check this box:
Include Files Only If They Are Present in Both Folders.
NOTE Filters offer another way of determining which files
are included in synchronizations. For more information,
see
page 130.
TIP Instead of changing the various options every time
you create a new agent, you can set default options to
apply to any agents you create in the future. These
defaults will take effect in new agents unless you specify
otherwise in Properties. To change the defaults, click Prop
-
erties for New Agents on the Options menu.