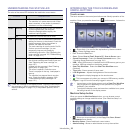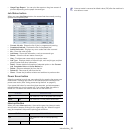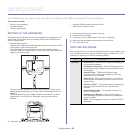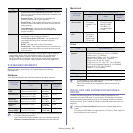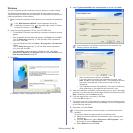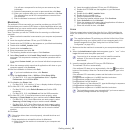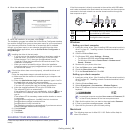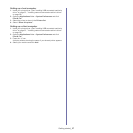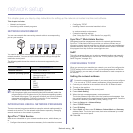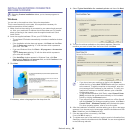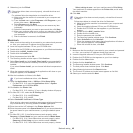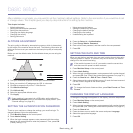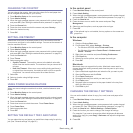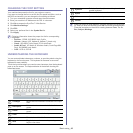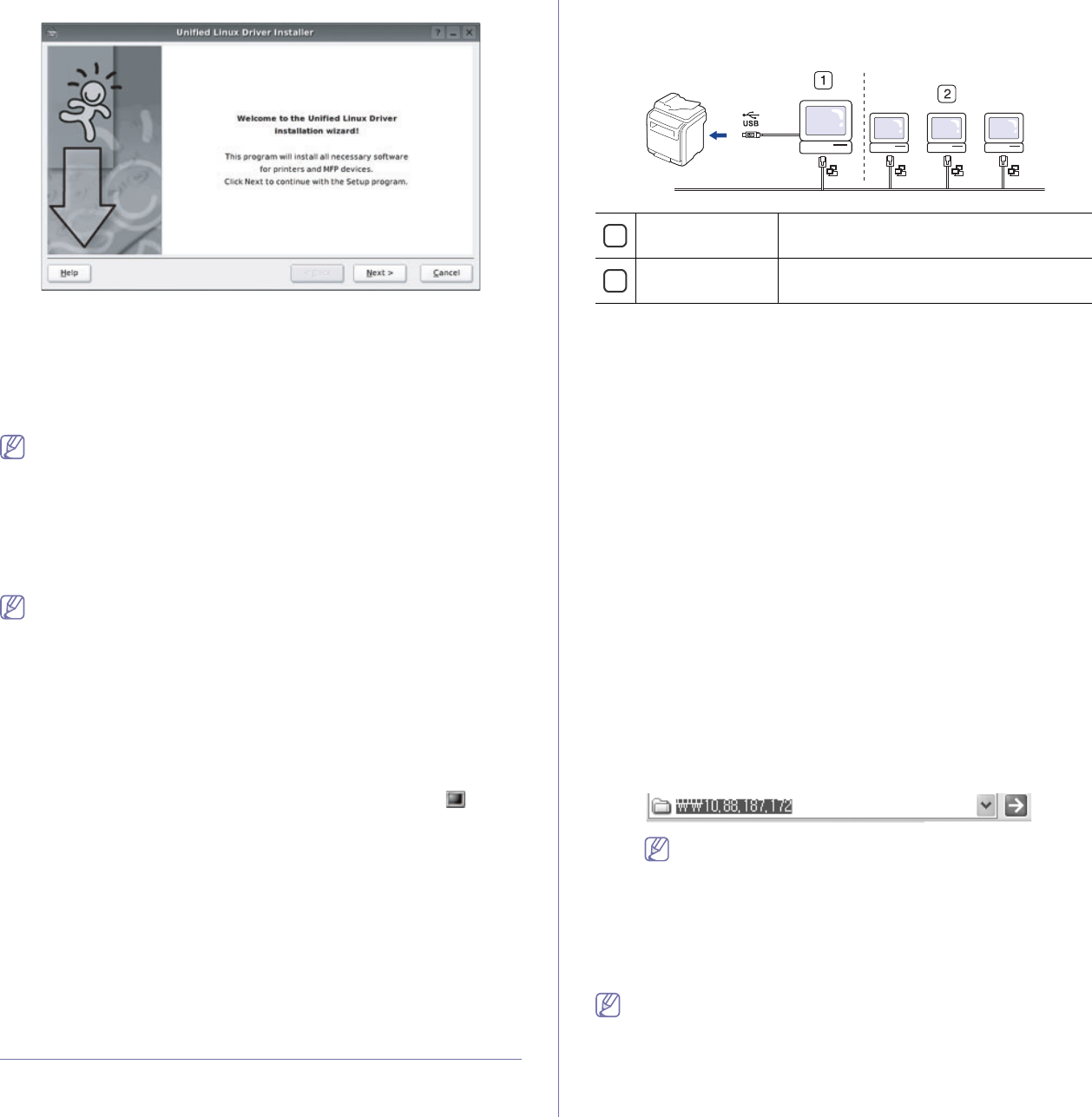
Getting started_ 36
4. When the welcome screen appears, click Next.
5. When the installation is complete, click Finish.
The installation program has added the Unified Driver Configurator desktop
icon and the Unified Driver group to the system menu for your convenience.
If you have any difficulties, consult the on screen help that is available
through your system menu or can otherwise be called from the driver
package Windows applications, such as Unified Driver Configurator or
Image Manager.
Installing the driver in the text mode:
• If you do not use the graphical interface or have been unable to
install the driver, you have to use the driver in the text mode.
• Follow the steps 1 to 3, then type [root@localhost Linux]#
./instal
l.sh. Follow the instructions on the terminal screen. The
installation is completed.
• When you want to uninstall the driver, follow the installation
instructi
ons above, but type [root@localhost Linux]# ./uninstall.sh
on the terminal screen.
If the printer driver does not work properly, uninstall the driver and
reinstall it.
Follow the steps below steps to uninstall the driver for Linux.
a) Make sure that the machine is connected to your computer and
powe
red on.
b) When the A
dministrator Login window appears, type in “root” in
the Login field and enter the system password.
You must log in as a super user (root)
to uninstall the printer driver.
If you are not a super user, ask your system administrator.
c) Insert the supplied software CD into your CD-ROM drive.
The software CD will run automatically.
If the software CD does not run automatically, click the
icon at
the bottom of the desktop. When the Terminal screen appears,
type in:
If the software CD is secondary master and the location to mount
i
s /mnt/cdrom,
[root@localhost root]#mount -t iso9660 /dev/hdc /mnt/cdrom
[root@localhost root]#cd /mnt/cdrom/Linux
[root@localhost Linux]#./uninstall.sh
The installation program runs automati
cally if you have an autorun
software package installed and configured.
d) Click Unin
stall.
e) Click Next.
f) Click Finish.
SHARING YOUR MACHINE LOCALLY
1
2
Follow the steps below to set up the computers to share your machine
locally.
If the Host computer is directly connected to the machine with USB cable
and is also connected to the local network environment, the client computer
connected to the local network can use the shared machine through the
host computer to print.
Windows
Setting up a host computer
1. Install your printer driver. (See "Installing USB connected machine’s
driver" on page 33 , "Installing network connected machine’s driver"
on page 39.)
2. Click th
e Windows Start menu.
3. For Windows 2000, select Settings > Printers .
• Fo
r Windows XP/2003 select Printer and Faxes.
• For Windows Vista
select Control Panel > Hardware and
Sound > Printers.
4. Doub
le-click your printer driver icon.
5. From the Printer menu, select Sharing....
6. Check the Share this printer.
7. Fill in the Shared Name field. Click OK.
Setting up a client computer
1. Install your printer driver. (See "Installing USB connected machine’s
driver" on page 33 , "Installing network connected machine’s driver"
on page 39.)
2. Click the Windows Start menu.
3. Select All programs > Accessories > Window Explorer.
4. Enter in IP address of the host computer and press Enter in your
keyboard.
In case host computer requires User name and Password, fill
in User ID and password of the host computer account.
5. Right click the printer icon you want to share and select Connect.
6. If a set up complete message appears, click OK.
7. Open the file you want to print and start printing.
Macintosh
The following steps are for Mac OS X 10.5. Refer to Mac Help for
other OS versions.
Host computer A computer which is directly connected to
the machine by USB cable.
Client computers Computers which use the machine shared
through the host computer.