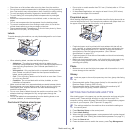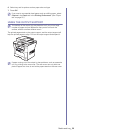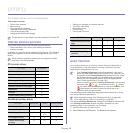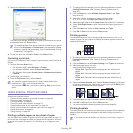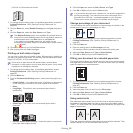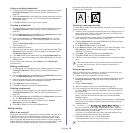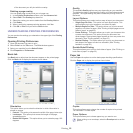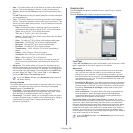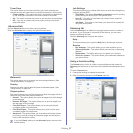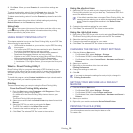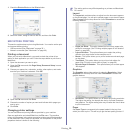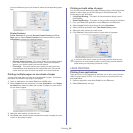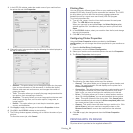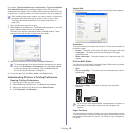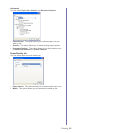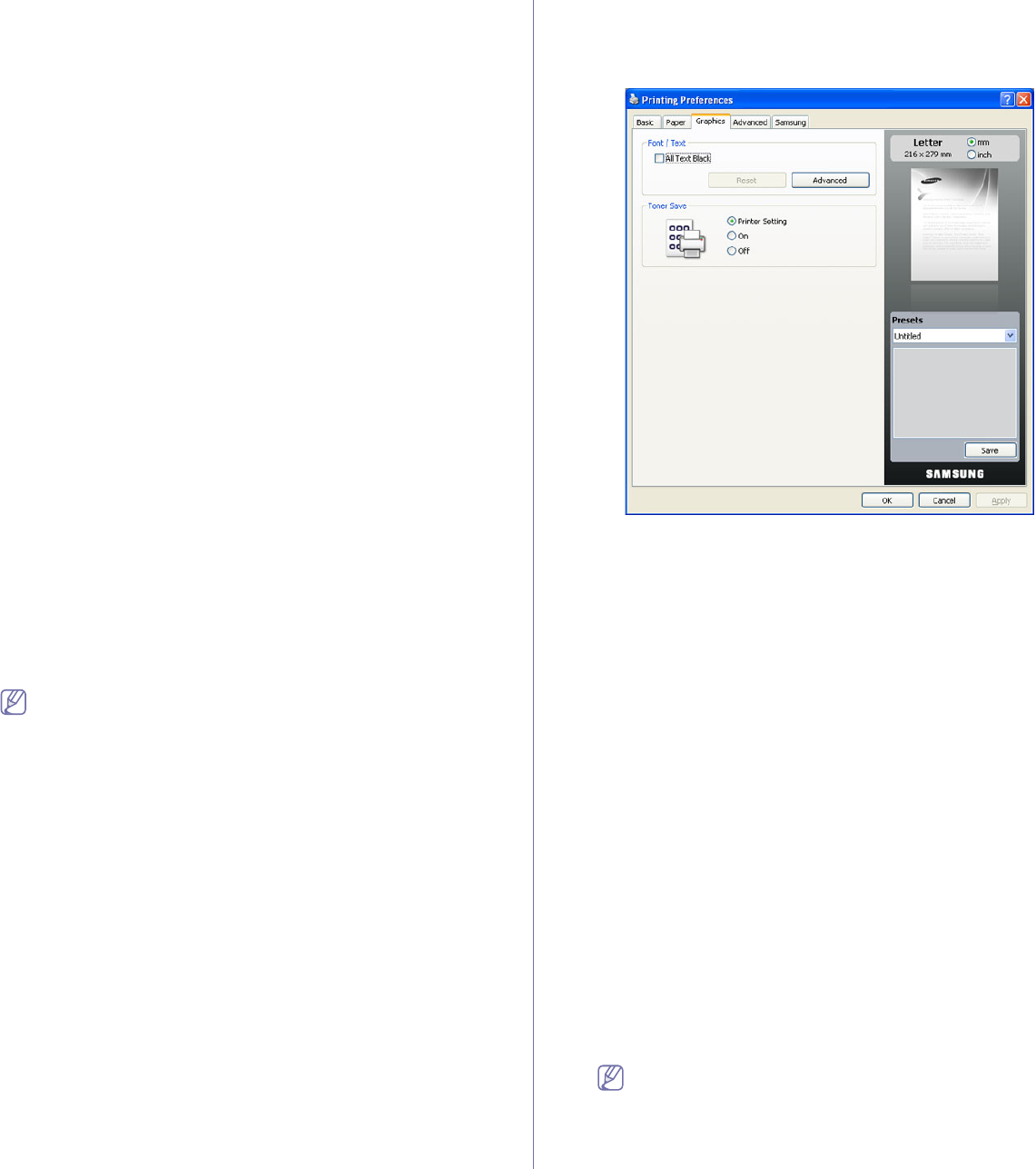
Printing_ 56
• Size : This option allows you to set the size of paper to be loaded in
the tray. This setting appears in the list, so that you can select it.
• Source : Make sure that Source is set to the corresponding paper
tray.
Use MP Tray wh
en printing on special materials, such as envelopes
and transparencies.
• Type : This option allows you to set the type of paper to be loaded in
the tray. This setting appears in the list, so that you can select it. This
will let you get the best quality printout. If not, the desired print quality
may not be achieved.
- Plain : Normal plain paper. Select this type if your machine is
mono
chrome and printing on the 60 G./m
2
(16 lb) cotton paper.
- Th
ick : 90 to 105 g/m
2
(24 to 28 lb) thick paper.
- Th
in : 60 to 70 g/m
2
(16 to 19 lb) thin paper.
- Cotton : 75 to 90 g/m
2
(20 to 24 lb) cotton paper such as Gilbert
25 % and Gilbert 100 %.
- Color : 75 to 90 g/m
2
(20 to 24 lb) color-backgrounded paper.
- Pr
eprinted : 75 to 90 g/m
2
(20 to 24 lb) preprinted paper.
- Re
cycled : 75 to 90 g/m
2
(20 to 24 lb) recycled paper.
- En
velope : 75 to 90 g/m
2
(20 to 24 lb) envelope.
- T
ransparency : 138 to 146 g/m
2
(37 to 39 lb) transparency
paper.
- Labels : 120 to 150 g/m
2
(32 to 40 lb) label.
- Ca
rdStock : 90 to 163 g/m
2
(24 to 43 lb) cardstock.
- Bond : 105 to 120 g/m
2
(28 to 32 lb) bond.
- Ar
chive : 70 to 90 g/m
2
(19 to 24 lb) If you need to keep the
print-out for a long period time, such as archives, select this
option.
• Ad
vanced : This option allows you to print the first page using a
different paper type from the rest of the document by choosing the
tray to use for printing the first page. For example, if you want to print
the first page using color paper, load color paper into the MP Tray,
and plain paper into Tray 1. Then, select Tray 1. in the Source
option and MP Tray in this Advanced option.
If you click Reset, settings in the Advanced option returns to
the default setting.
Scaling Options
This option allows you to automatically or manually scale your print job
on a page. This option can be grayed out according to the Layout
Options setting in the Basic tab.
• Fi
t to Page : This option allows you to scale your print job to any
selected paper size regardless of the document size. (See "Fitting
your document to a selected paper size" on page 53.)
• Percentage : This option allows you to change the size of a page’s
conten
ts to appear larger or smaller on the printed page by typing in
a percentage you want. (See "Change percentage of your
document" on page 53.)
Graphics tab
Use the Graphic tab options to adjust the print quality for your specific
printing needs.
Click the Graphic tab to display the options shown below.
Font/Text
Check All Text Black box to print all the texts in your document in solid
black, regardless of the color it appears on the screen.
Advanced
• Download as Outline : This option allows the driver to download
any TrueType fonts that are used in your document not stored
(resident) on your machine. If, after printing a document, you find
that the fonts did not print correctly, choose Download as Bit image
and resubmit your print job. This feature is available only when you
use the PCL printer driver.
• Do
wnload as Bit Image : This option allows the driver to download
the font data as bitmap images. Documents with complicated fonts,
such as Korean or Chinese, or various other fonts, will print faster in
this setting. Download as bit image is useful when printing from
Adobe programs.
• Prin
t as Graphics : This option allows the driver to download any
fonts as graphics. When printing documents with high graphic
content and relatively few TrueType fonts, printing performance
(speed) may be enhanced in this setting.
Use Printer Fonts: When Use Printer Fonts is checked, the printer
uses the fonts that are stored in its memory (resident fonts) to print your
document, rather than downloading the fonts used in your document.
Because downloading fonts takes time, selecting this option can speed
up your printing time. When using Printer fonts, the printer will try to
match the fonts used in your document to those stored in its memory. If,
however, you use fonts in your document that are very different from
those resident in the printer, your printed output will appear very different
from what it looks like on the screen.
If you click Reset, settings in the Advanced option returns to the
default setting.