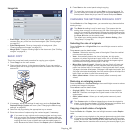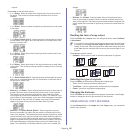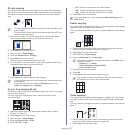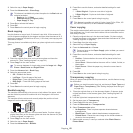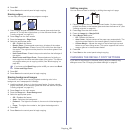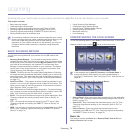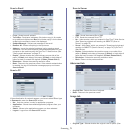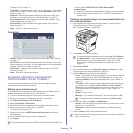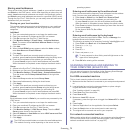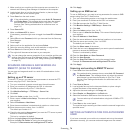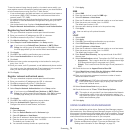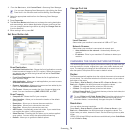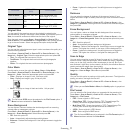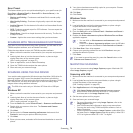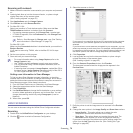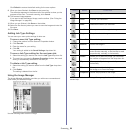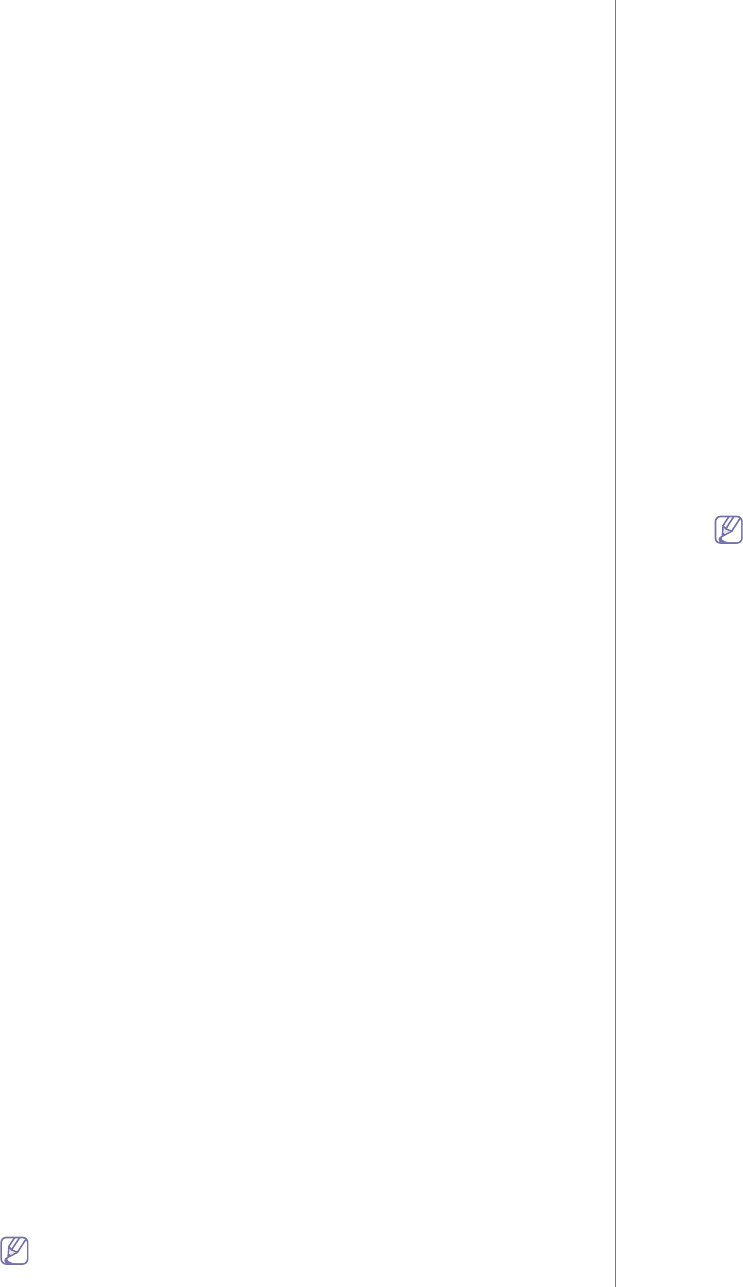
Scanning_ 73
Storing email addresses
There are two kinds of email addresses - Local on your machine's memory
and Global on the LDAP server - which differ depending on where they are
stored. Local means email addresses are stored in the machine's memory,
and Global means email addresses are stored in a specified (LDAP) server.
Through the SyncThru™ Web Service, you can easily enter and store email
addresses from your computer.
Storing on your local machine
This method means that you store email addresses on your machine’s
memory. You can add addresses, as well as group them in particular
catagories.
Individual
1. Turn your networked computer on and open the web browser.
2. Enter your machine's IP address as the URL in a browser.
3. Click Go to access the SyncThru™ Web Service.
4. Click Machine Settings > E-mail Setup > Individual Address
Book. The screen shows Individual Address Book on the right
side of the screen.
5. Click Add.
6. When the Add E-Mail screen appears, select the Index number,
enter User Name and E-mail Address.
7. Click Apply.
8. To check if the emails are correctly stored and listed on your
machine, press Local and select Individual using the left/rigt arrow.
9. Press the first alphabet of the address you are looking for.
Or press Search to type in the full email address and press OK.
When the search is completed, screen displays the search results.
Group
1. Access to the SyncThru™ Web Service from your computer.
2. Make sure you have configured Individual Address Book.
3. Click Machine Settings > E-mail Setup > Group Address Book.
Then the screen shows Group Address Book on the right side.
4. Click Add.
5. Select the Group number and enter Group Name.
6. Select email addresses by clicking the check boxes.
7. Click Apply.
8. To check if the emails are correctly stored and listed on your
machine, press Local and select Group using the left/rigt arrow.
9. Press the first alphabet of the address you are looking for.
Or press Search to type in the full email address and press OK.
When the search is completed, screen displays the search results.
Global
Email addresses stored in Global in your machine are processed by the
LDAP server.
1. Turn your networked computer on and open the web browser.
2. Enter your machine's IP address as the URL in a browser.
3. Click Go to access the SyncThru™ Web Service.
4. Click Machine Settings > LDAP Server Setup. Then the LDAP
Server screen shows on the right side.
5. Select IP Address or Host Name and enter LDAP server and Port.
6. Enter optional information.
7. Click Apply.
The LDAP server administrator must store the email address data.
The method of storing varies depending on the server and the
operating systems.
Entering email addresses by the address book
Once you have stored the frequently used addresses into the address
book, you can enter email addresses singly, as follows:
1. Press Local or Global from the Basic tab of Scan to Email.
2. Press the first alphabet of the address you are looking for.
Or press Search to type in the full email address and press OK.
When the search is completed, screen displays the search results.
3. Press From and select the email address you want from the email
list and press Apply.
Do the same to enter To, Cc or Bcc.
4. Press OK.
Entering email addresses by the keyboard
When you press the input field for From, To, Cc, or Message, the
keyboard shows on the display screen.
The following procedure is an example of entering "abcdefg@abc.com".
1. Press From in the Basic tab of the Scan to Email.
2. Press a, b, c, d, e, f, g.
3. Press @.
4. Press a, b, c.
5. Press. and press c, o, m.
To enter contents in other fields, press left/right arrow on the
upper left of the keyboard.
6. Press OK after entering all the contents.
SCANNING ORIGINALS AND SENDING TO
YOUR COMPUTER (SCAN TO PC)
You can scan an image on the machine via the Samsung Scan Manager
program that is installed in your networked computer.
For USB connected machine
This is a basic scanning method for usb connected machine.
1. Make sure that the machine is connected to your computer and powered
on.
2. Load originals face up into the document feeder, or place a single
original face down on the scanner glass.
(See "Loading originals" on page 44.)
3. Press Scan from the main screen.
4. Press Scan to PC.
5. Make sure Local PC is shown.
If necessary, press the right arrow to toggle from Network PC to Local
PC.
6. Press Login.
7. Select an application from the application list and press Select.
8. Press the Start button on the control panel to start scanning.
9. The original will be scanned and sent to your computer.
For network connected machine
Make sure the printer driver is installed on your computer using the software
CD, since the printer driver includes the scan program. (See "Installing
network connected machine’s driver" on page 39. )