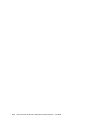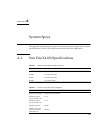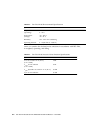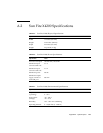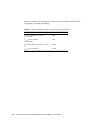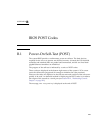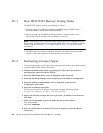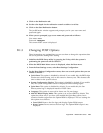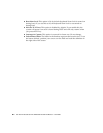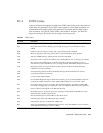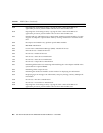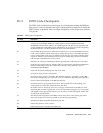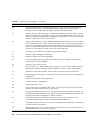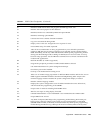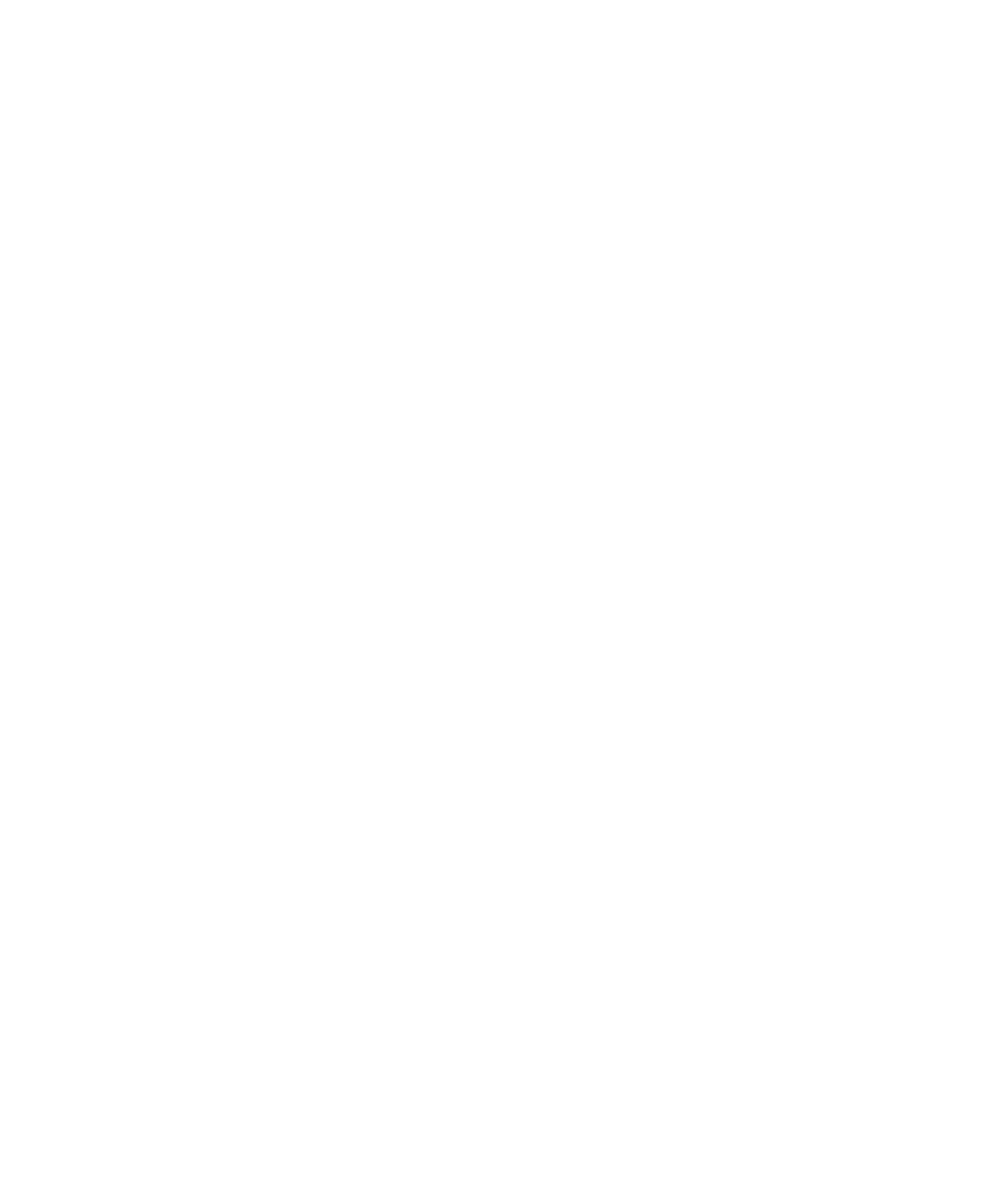
Appendix B BIOS POST Codes B-3
9. Click on the Redirection tab.
10. Set the color depth for the redirection console at either 6 or 8 bits.
11. Click on the Start Redirection button.
The javaRConsole window appears and prompts you for your user name and
password again.
12. When you are prompted, type a user name and password as follows:
User name: root
Password: changeme
The current POST screen is displayed.
B.1.3 Changing POST Options
These instructions are optional, but you can use them to change the operations that
the server performs during POST testing.
1. Initialize the BIOS Setup utility by pressing the F2 key while the system is
performing the power-on self-test (POST).
2. When the BIOS Main Menu screen is displayed, select the Boot menu.
3. From the Boot Settings screen, select Boot Settings Configuration.
4. On the Boot Settings Configuration screen, there are several options that you can
enable or disable:
■ Quick Boot: This option is disabled by default. If you enable this, the BIOS skips
certain tests while booting, such as the extensive memory test. This decreases the
time it takes for the system to boot.
■ System Configuration Display: This option is disabled by default. If you enable
this, the system configuration screen is displayed before booting begins.
■ Quiet Boot: This option is disabled by default. If you enable this, the Sun
Microsystems logo is displayed instead of POST codes.
■ Language: This option is reserved for future use. Do not change.
■ Add On ROM Display Mode: This option is set to Force BIOS by default. This
option has effect only if you have also enabled the Quiet Boot option, but it
controls whether output from the Option ROM is displayed. The two settings for
this option are as follows:
■ Force BIOS: Remove the Sun logo and display Option ROM output.
■ Keep Current: Do not remove the Sun logo. The Option ROM output is not
displayed.