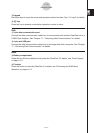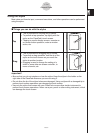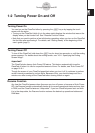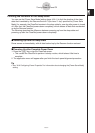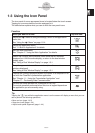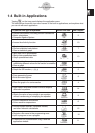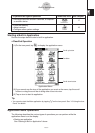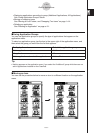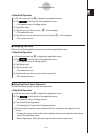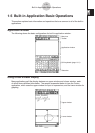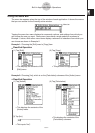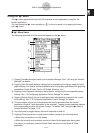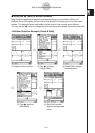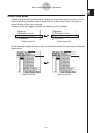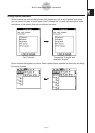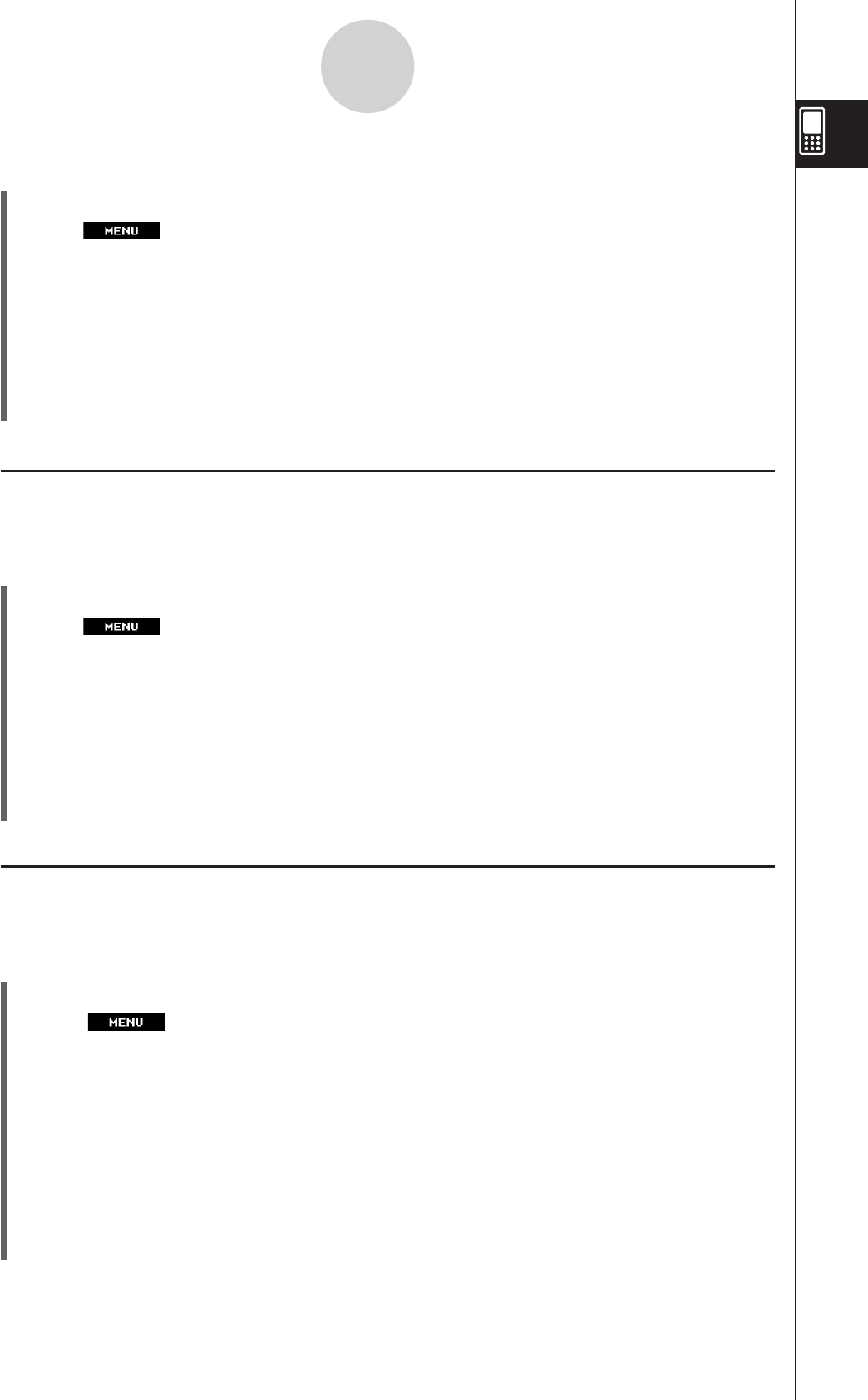
20060301
S
ClassPad Operation
(1) On the icon panel, tap
/
to display the application menu.
(2) Tap
at the top left of the application menu.
• This opens a menu of setting options.
(3) Tap [Move Icon].
(4) Tap the icon you want to move (
in this example).
• This selects the icon.
(5) Tap the icon that you want the first icon to follow (
in this example).
• This moves the icon.
I
Swapping Two Icons
Perform the following steps to swap two icons on the application menu.
S
ClassPad Operation
(1) On the icon panel, tap
/
to display the application menu.
(2) Tap
at the top left of the application menu.
• This opens a menu of setting options.
(3) Tap [Swap Icon].
(4) Tap one of the icons.
• This selects the icon.
(5) Tap the other icon (the one you want to swap with).
• This swaps the icons.
I
Adjusting Touch Panel Alignment
Perform the following steps to align the touch panel.
S
ClassPad Operation
(1) On the icon panel, tap
/
to display the application menu.
(2) Tap
at the top left of the application menu.
• This opens a menu of setting options.
(3) Tap [Touch Panel Alignment].
• This displays the Touch Panel Alignment screen.
(4) Use the stylus to tap the center of each of the four crosses as they appear on the
screen.
• Tapping the center of the fourth cross completes touch panel alignment and returns
you to the application menu.
• When aligning your ClassPad try to tap the exact center of each cross.
1-4-4
Built-in Applications