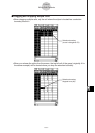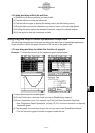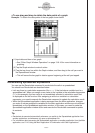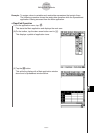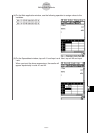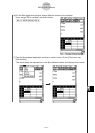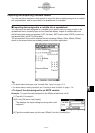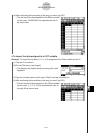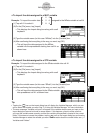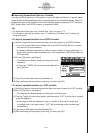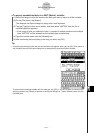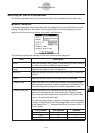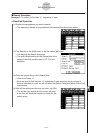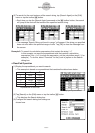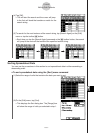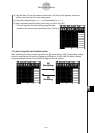20090601
13-4-23
Editing Cell Contents
S
To import the data assigned to a MAT variable
Example: To import the matrix data assigned to the MData variable at cell A1
(1) Tap cell A1 to select it.
(2) On the [File] menu, tap [Import].
• This displays the Import dialog box along with a soft
keyboard.
(3) Type the variable name (in this case “MData”) into the [Variable] box.
(4) After confirming that everything is the way you want, tap [OK].
• This will input the data assigned to the MData
variable into the spreadsheet starting from cell A1 as
shown here.
S
To import the data assigned to a STR variable
Example: To import the data assigned to the SData variable into cell A1
(1) Tap cell A1 to select it.
(2) On the [File] menu, tap [Import].
• This displays the Import dialog box along with a soft
keyboard.
(3) Type the variable name (in this case “SData”) into the [Variable] box.
(4) After confirming that everything is the way you want, tap [OK].
• This will input the data assigned to the SData variable
into spreadsheet cell A1 as shown here.
Tip
• Tapping the icon on the import dialog box will display the Variable Manager, which you can
use to select the variable you want. See
“
1-8 Using the Variable Manager
”
for more information.
• The error message
“
Variable not found
”
will appear if the variable whose name you input on the
Import dialog box cannot be found for some reason. If this happens, check to make sure that
you input the variable name correctly and that the variable you specified is located in the current
folder. If this does not correct the problem, tap the icon on the Import dialog box and use the
Variable Manager to select the variable you want. For information about the current folder, see
“
1-7
Variables and Folders
”
.
1 2 3
4 5 6
7 8 9