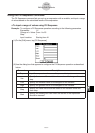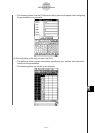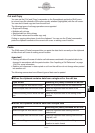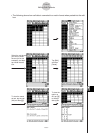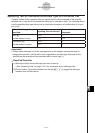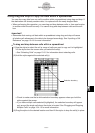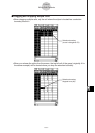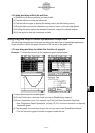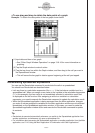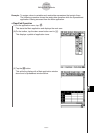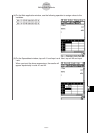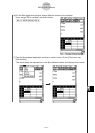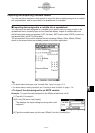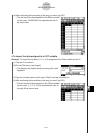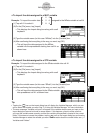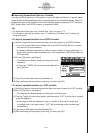20090601
S
To use drag and drop to obtain the data points of a graph
Example: To obtain the data points of the bar graph shown below
13-4-17
Editing Cell Contents
(1) Input data and draw a bar graph.
• See “Other Graph Window Operations” on page 13-9-16 for more information on
graphing.
(2) Tap the Graph window to make it active.
(3) Tap the top of any bar within the Graph window, and then drag to the cell you want in
the Spreadsheet window.
• This will cause the bar graph’s data to appear beginning at the cell you tapped.
Recalculating Spreadsheet Expressions
You can use the Recalculate command to recalculate the cells in a spreadsheet.
You should use Recalculate as described below.
• Let’s say there is a calculation expression (like =
a
+ 1) that includes a variable input in a
spreadsheet cell. When you assign a new value to the variable in the calculation expression
(“
a
” in this example), the new value is not immediately reflected in calculation result that
is displayed as the cell’s value. After assigning a value to a variable in a calculation
expression, you need to execute the Recalculate command to update the calculation result.
• While the Spreadsheet application is being accessed from the Main application, changes
you make to values assigned to variables on the Main application window are not reflected
immediately on the Spreadsheet application window. In this case, you need to make the
Spreadsheet application window active and execute the Recalculate command to update
its contents.
Tip
• Recalculate is executed automatically whenever you switch to the Spreadsheet application from
another application, and whenever you open a spreadsheet file.
• For information about accessing the Spreadsheet application or another application from the Main
application, see
“
2-10 Using the Main Application in Combination with Other Applications.
”