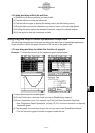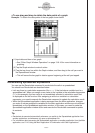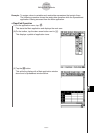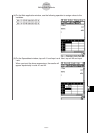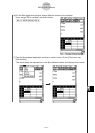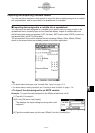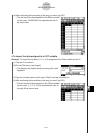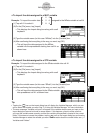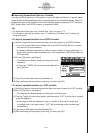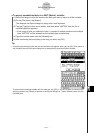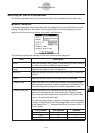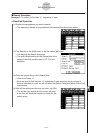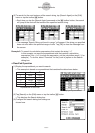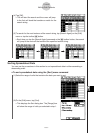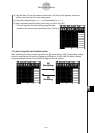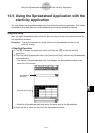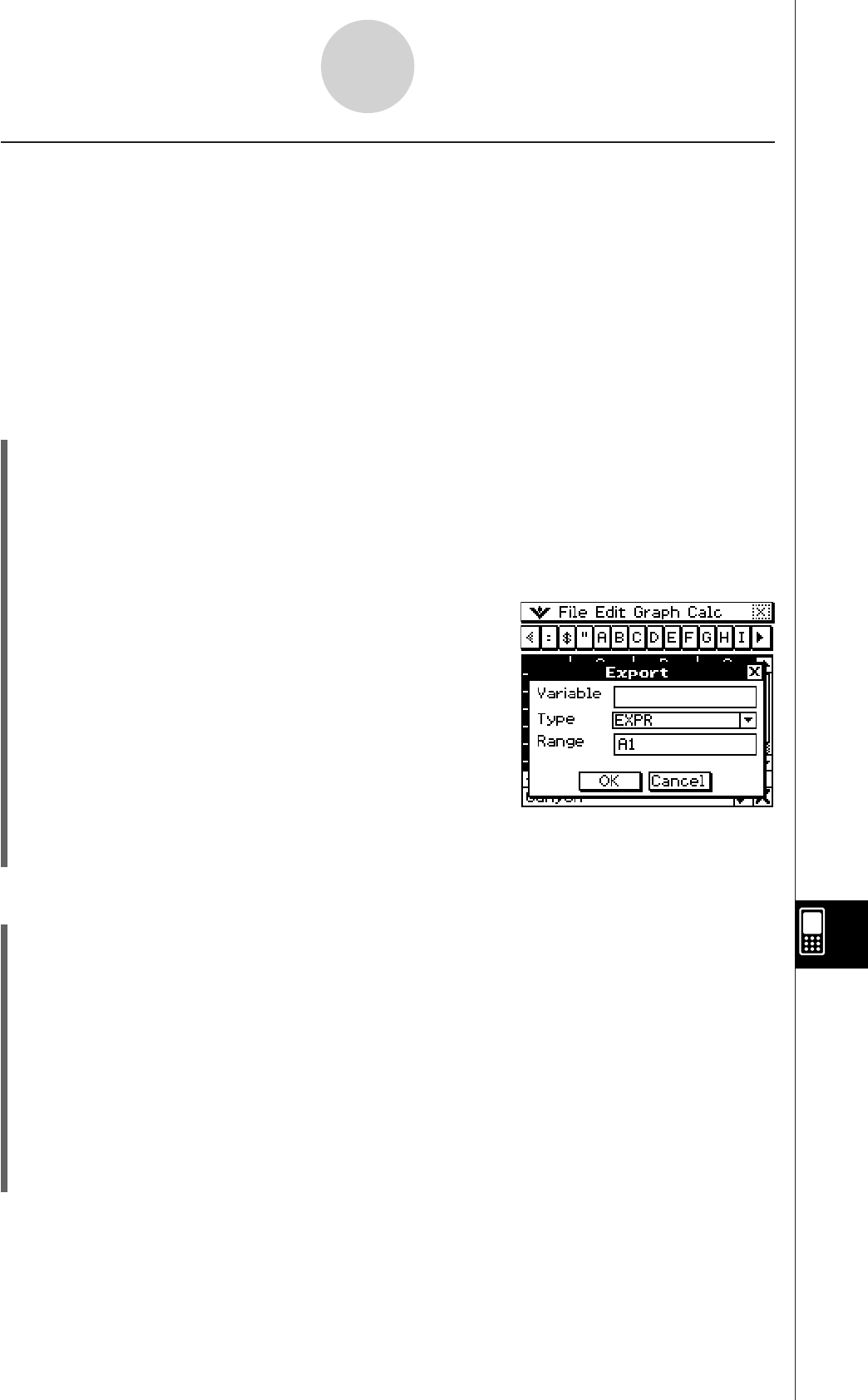
20090601
13-4-24
Editing Cell Contents
I
Exporting Spreadsheet Data to a Variable
You can use the procedures in this section to export the data contained in a specific cell or
range of cells in the spreadsheet that is currently open on the ClassPad display. Export of
spreadsheet data to the variables of the following data types is supported: LIST (list data),
MAT (matrix data), and EXPR (numeric or expression data).
Tip
• For details about data types, see
“
Variable Data Types
”
on page 1-7-3.
• For information about using variables, see
“
1-7 Variables and Folders
”
and
“
1-8 Using the
Variable Manager
”
.
S
To export spreadsheet data to an EXPR variable
(1) Select a single cell that contains the data you want to export to an EXPR variable.
• You cannot export data from multiple cells to an EXPR variable. Be sure to select
only one cell for this procedure.
• It makes no difference whether the cell you select contains a value, expression, or
string. Note that string data exported from a cell is exported as EXPR type data, not
STR type data.
(2) On the [File] menu, tap [Export].
• This displays the Export dialog box along with a soft
keyboard.
• In this case, “EXPR” will be automatically selected in
the [Type] box.
(3) Type the variable name into the [Variable] box.
(4) After confirming that everything is the way you want, tap [OK].
S
To export spreadsheet data to a LIST variable
(1) Select the range of cells that contains the data you want to export to a LIST variable.
(2) On the [File] menu, tap [Export].
• This displays the Export dialog box along with a soft keyboard.
(3) Tap the [Type] box down arrow button, and then select “LIST” from the list of variable
types that appears.
• If the range of cells you selected in step 1 consists of columns in a single line
or multiple lines in a single column, “LIST” will be selected as the variable type
automatically.
(4) Type the variable name into the [Variable] box.
(5) After confirming that everything is the way you want, tap [OK].