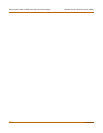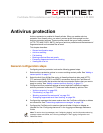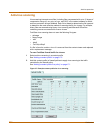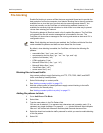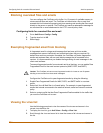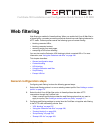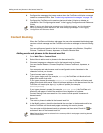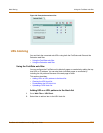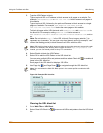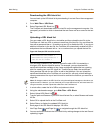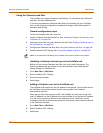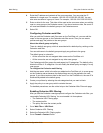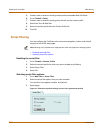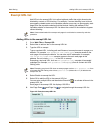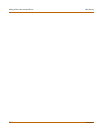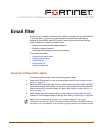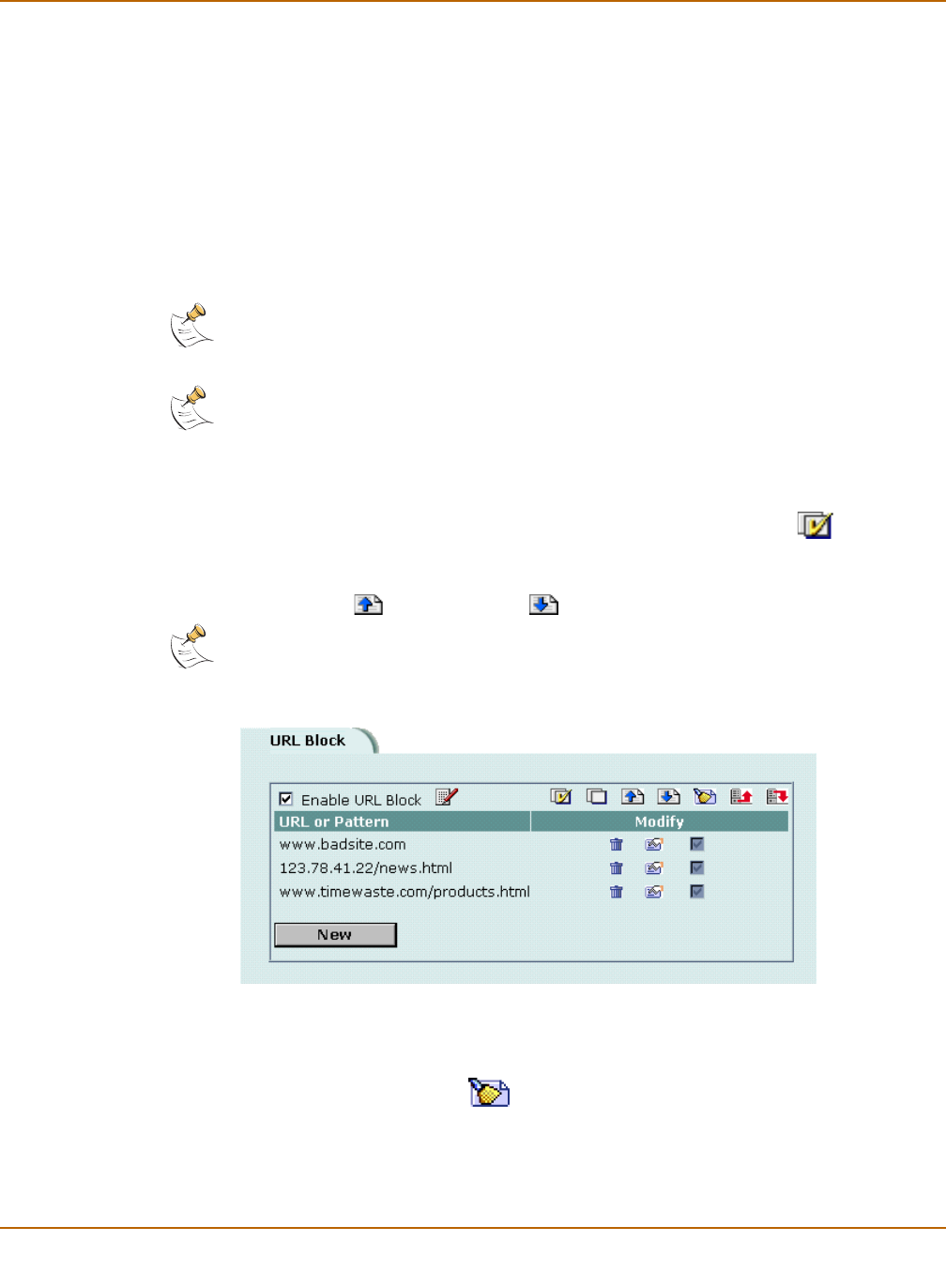
238 Fortinet Inc.
Using the FortiGate web filter Web filtering
3 Type the URL/Pattern to block.
Type a top-level URL or IP address to block access to all pages on a website. For
example, www.badsite.com or 122.133.144.155 blocks access to all pages at
this website.
Type a top-level URL followed by the path and filename to block access to a single
page on a website. For example, www.badsite.com/news.html or
122.133.144.155/news.html blocks the news page on this website.
To block all pages with a URL that ends with badsite.com, add badsite.com to
the block list. For example, adding badsite.com blocks access to
www.badsite.com, mail.badsite.com, www.finance.badsite.com, and so
on.
4 Select Enable to block the URL/Pattern.
5 Select OK to add the URL/Pattern to the URL block list.
You can enter multiple URLs and patterns and then select Check All to enable all
items in the URL block list.
Each page of the URL block list displays 100 URLs.
6 Use Page Up and Page Down to navigate through the URL block list.
Figure 39: Example URL block list
Clearing the URL block list
1 Go to Web Filter > URL Block.
2 Select Clear URL Block List to remove all URLs and patterns from the URL block
list.
Note: Do not include http:// in the URL to block. Do not use an asterisk (*) to
represent any characters. You can type a top-level domain suffix (for example, “com”
without the leading period) to block access to all URLs with this suffix.
Note: URL blocking does not block access to other services that users can access with a web
browser. For example, URL blocking does not block access to ftp://ftp.badsite.com.
Instead, you can use firewall policies to deny FTP connections.
Note: You must select the Web URL Block option in the content profile to enable the URL
blocking.