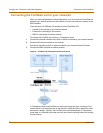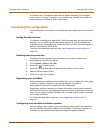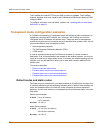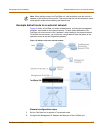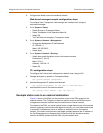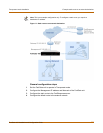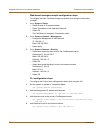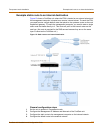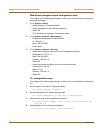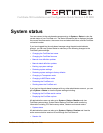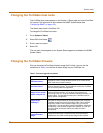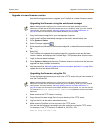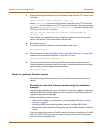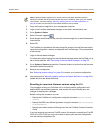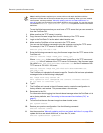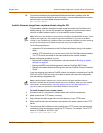68 Fortinet Inc.
Example static route to an internal destination Transparent mode installation
Web-based manager example configuration steps
To configure the FortiGate basic settings, a static route, and a default route using the
web-based manager:
1 Go to System > Status.
• Select Change to Transparent Mode.
• Select Transparent in the Operation Mode list.
•Select OK.
The FortiGate unit changes to Transparent mode.
2 Go to System > Network > Management.
• Change the Management IP and Netmask:
IP: 192.168.1.1
Mask: 255.255.255.0
• Select Apply.
3 Go to System > Network > Routing.
• Select New to add the static route to the management computer.
Destination IP: 172.16.1.11
Mask: 255.255.255.0
Gateway: 192.168.1.3
•Select OK.
• Select New to add the default route to the external network.
Destination IP: 0.0.0.0
Mask: 0.0.0.0
Gateway: 192.168.1.2
•Select OK.
CLI configuration steps
To configure the FortiGate basic settings, a static route, and a default route using the
CLI:
1 Set the system to operate in Transparent Mode.
set system opmode transparent
2 Add the Management IP address and Netmask.
set system management ip 192.168.1.1 255.255.255.0
3 Add the static route to the management computer.
set system route number 1 dst 172.16.1.11 255.255.255.0 gw1
192.168.1.3
4 Add the default route to the external network.
set system route number 2 gw1 192.168.1.2