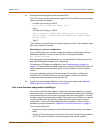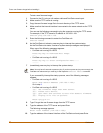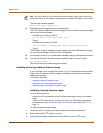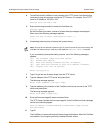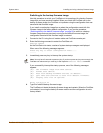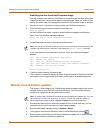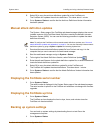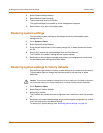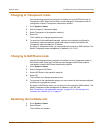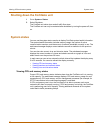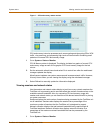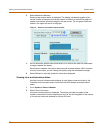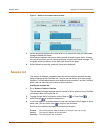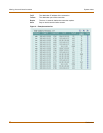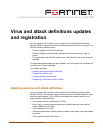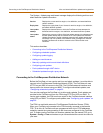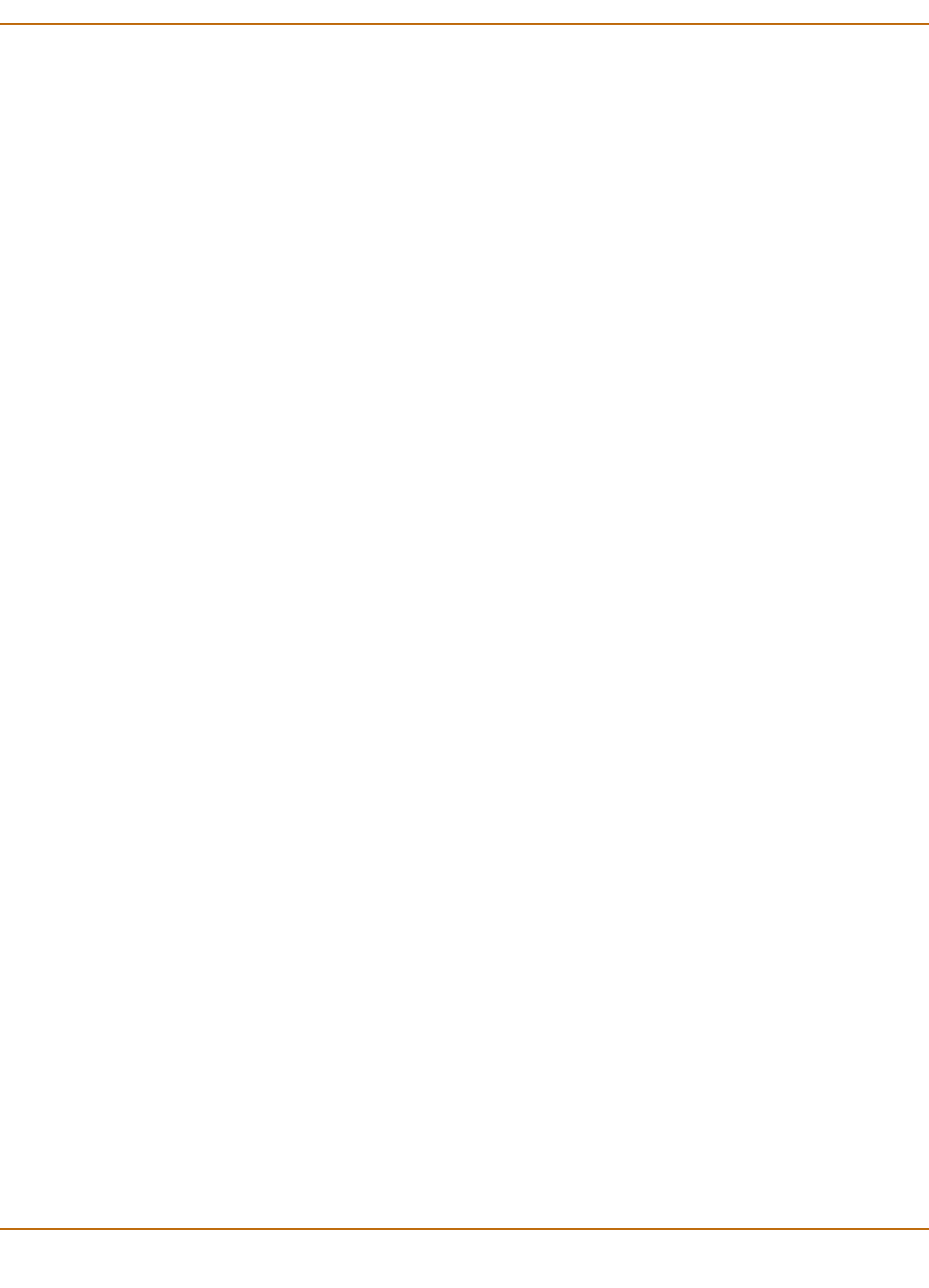
System status Installing and using a backup firmware image
FortiGate-100 Installation and Configuration Guide 85
Changing to Transparent mode
Use the following procedure to switch the FortiGate unit from NAT/Route mode to
Transparent mode. When the FortiGate unit has changed to Transparent mode its
configuration resets to Transparent mode factory defaults.
1 Go to System > Status.
2 Select Change to Transparent Mode.
3 Select Transparent in the operation mode list.
4 Select OK.
The FortiGate unit changes operation mode.
5 To reconnect to the web-based manager, connect to the interface configured for
Transparent mode management access and browse to https:// followed by the
Transparent mode management IP address.
By default in Transparent mode, you can connect to the internal or DMZ interface. The
default Transparent mode management IP address is 10.10.10.1.
Changing to NAT/Route mode
Use the following procedure to switch the FortiGate unit from Transparent mode to
NAT/Route mode. When the FortiGate unit has changed to NAT/Route mode its
configuration resets to NAT/Route mode factory defaults.
1 Go to System > Status.
2 Select Change to NAT Mode.
3 Select NAT/Route in the operation mode list.
4 Select OK.
The FortiGate unit changes operation mode.
5 To reconnect to the web-based manager you must connect to the interface configured
by default for management access.
By default in NAT/Route mode, you can connect to the internal or DMZ interface. The
default Transparent mode management IP address is 192.168.1.99.
See “Connecting to the web-based manager” on page 30 or “Connecting to the
command line interface (CLI)” on page 31.
Restarting the FortiGate unit
1 Go to System > Status.
2 Select Restart.
The FortiGate unit restarts.