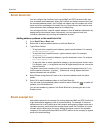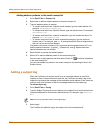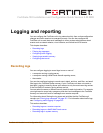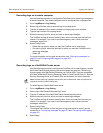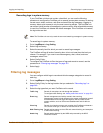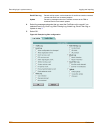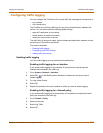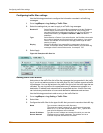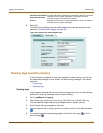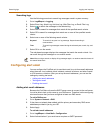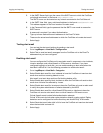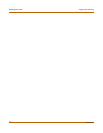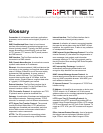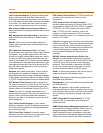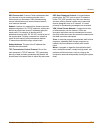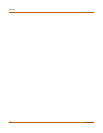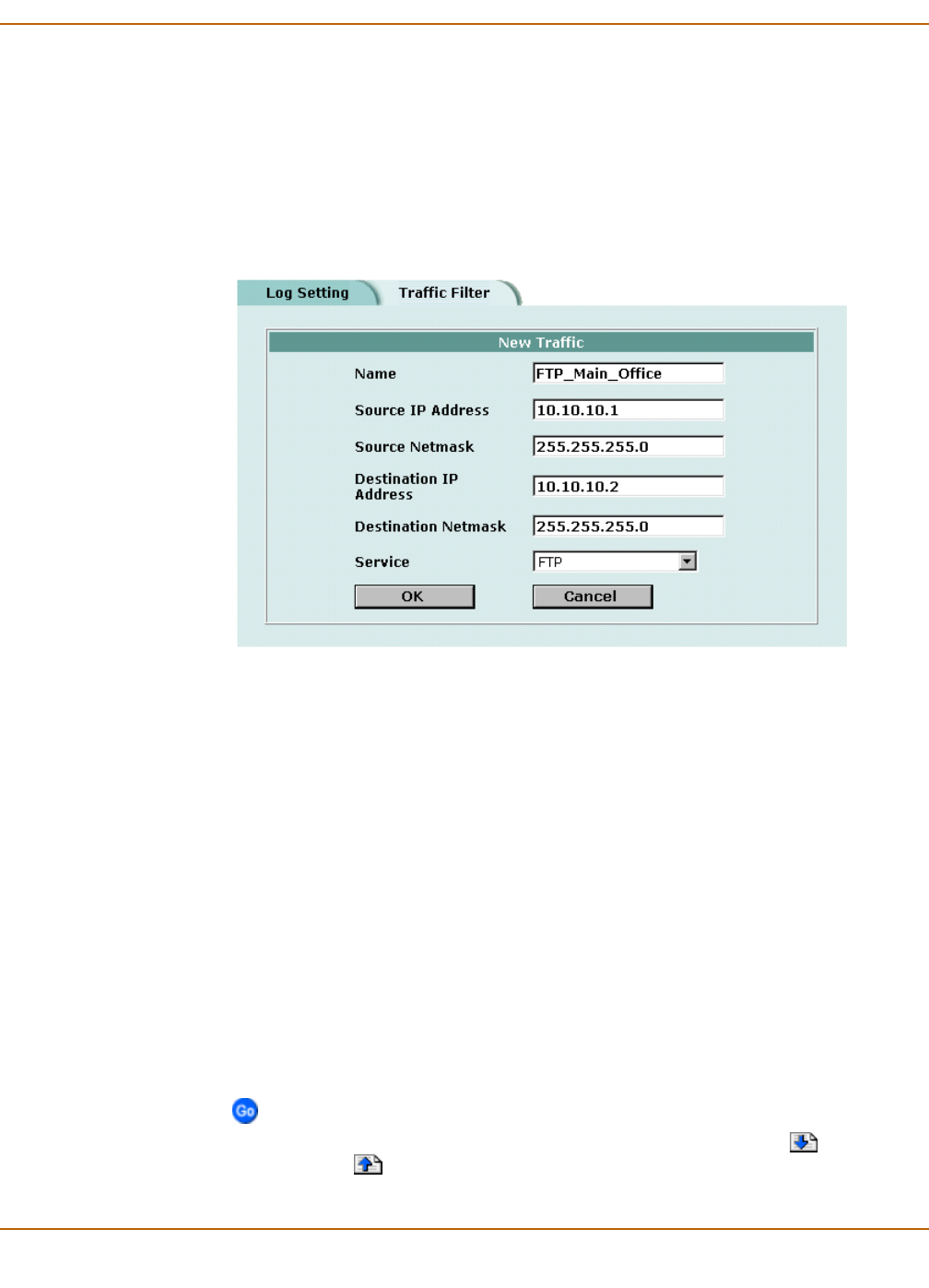
Logging and reporting Viewing logs
FortiGate-100 Installation and Configuration Guide 255
4 Select OK.
The traffic filter list displays the new traffic address entry with the settings that you
selected in “Enabling traffic logging” on page 253.
Figure 45: Example new traffic address entry
Viewing logs saved to memory
If the FortiGate is configured to save log messages in system memory, you can use
the web-based manager to view, search, and clear the log messages. This section
describes:
• Viewing logs
• Searching logs
Viewing logs
Log messages are listed with the most recent message at the top. Use the following
procedure to view log messages saved in system memory:
1 Go to Log&Report > Logging.
2 Select Event Log, Attack Log, Antivirus Log, Web Filter Log, or Email Filter Log.
The web-based manager lists the log messages saved in system memory.
3 Scroll through the log messages to view them.
4 To view a specific line in the log, type a line number in the Go to line field and select
.
5 To navigate through the log message pages, select Go to next page or Go to
previous page .
Destination IP Address
Destination Netmask
Type the destination IP address and netmask for which you want the
FortiGate unit to log traffic messages. The address can be an
individual computer, subnetwork, or network.
Service Select the service group or individual service for which you want the
FortiGate unit to log traffic messages.