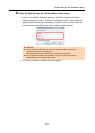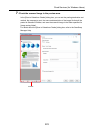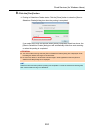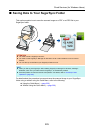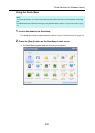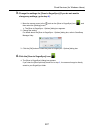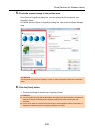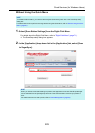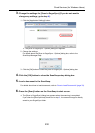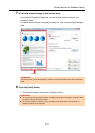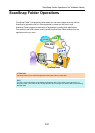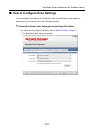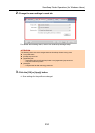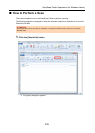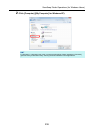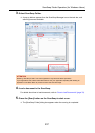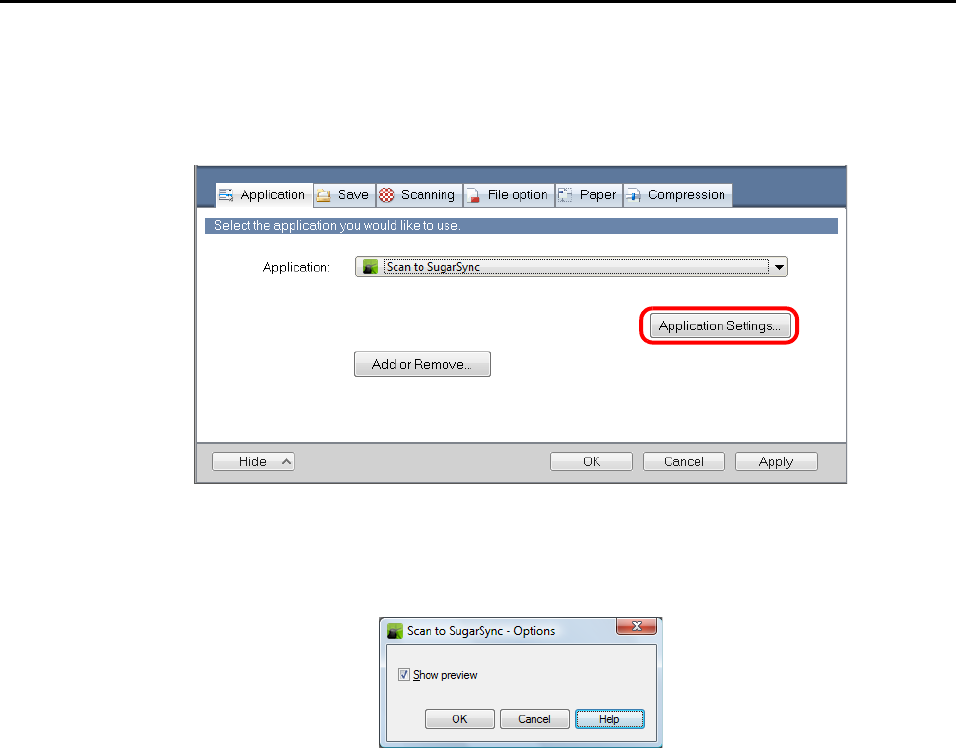
Cloud Services (for Windows Users)
230
3. Change the settings for [Scan to SugarSync] (If you do not want to
change any settings, go to step 4.).
1. Click the [Application Settings] button.
D The [Scan to SugarSync - Options] dialog box appears.
2. Change the settings.
For details about the [Scan to SugarSync - Options] dialog box, refer to the
ScanSnap Manager Help.
3. Click the [OK] button to close the [Scan to SugarSync - Options] dialog box.
4. Click the [OK] button to close the ScanSnap setup dialog box.
5. Load a document in the ScanSnap.
For details about how to load documents, refer to "How to Load Documents" (page 33).
6. Press the [Scan] button on the ScanSnap to start a scan.
D The [Scan to SugarSync] dialog box appears when the scanning is completed.
If you clear the [Show preview] check box in step 3., the scanned image is directly
saved to your SugarSync folder.