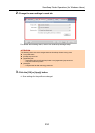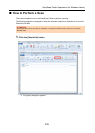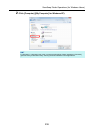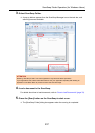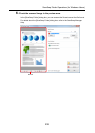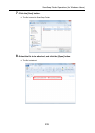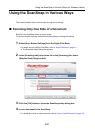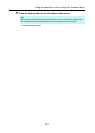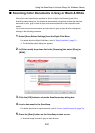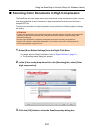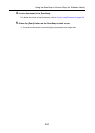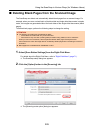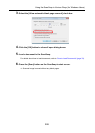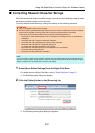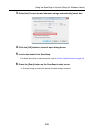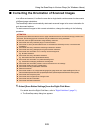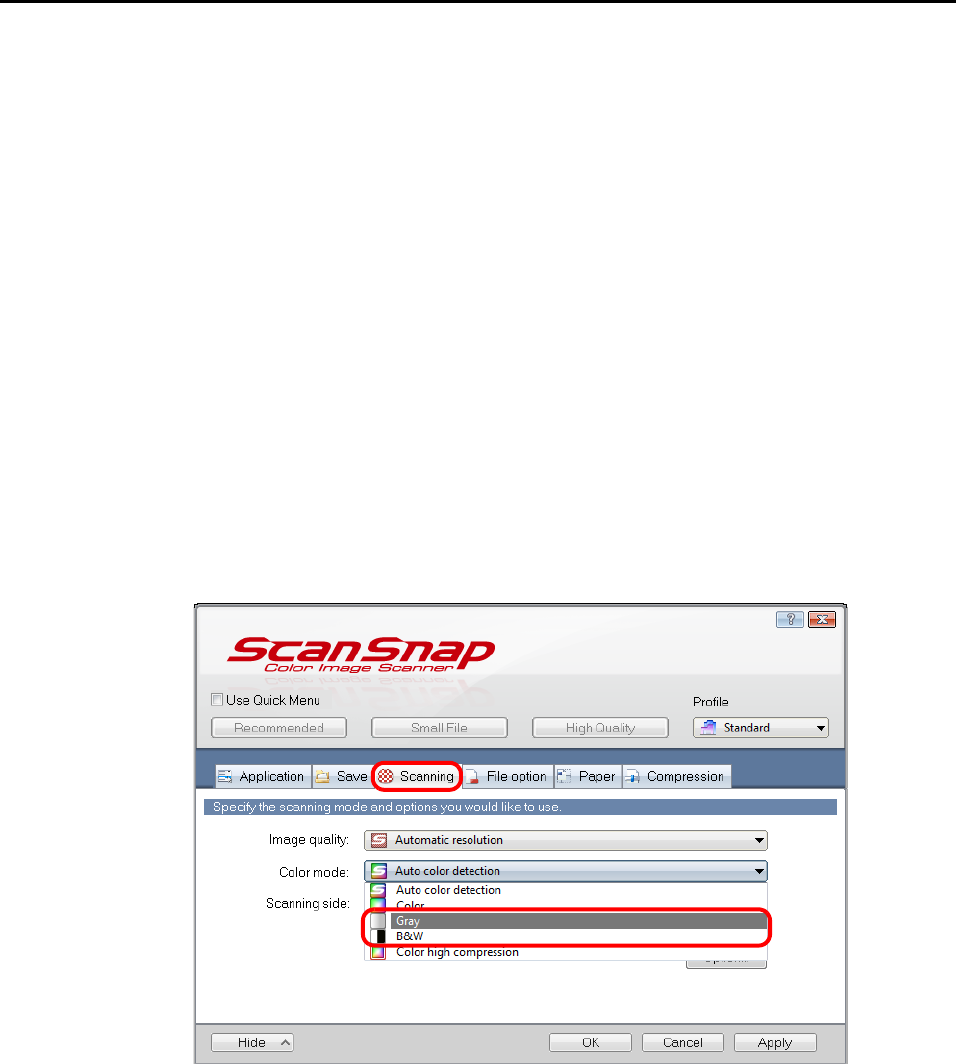
Using the ScanSnap in Various Ways (for Windows Users)
242
■ Scanning Color Documents in Gray or Black & White
When [Auto color detection] is specified for [Color mode] in the [Scanning] tab of the
ScanSnap setup dialog box, the ScanSnap automatically recognizes whether the scanned
document is color, gray or black & white, and saves documents in their respective color
modes.
If you want to scan color documents and save them in gray or black & white, change the
settings in the following procedure.
1. Select [Scan Button Settings] from the Right-Click Menu.
For details about the Right-Click Menu, refer to "Right-Click Menu" (page 71).
D The ScanSnap setup dialog box appears.
2. In [Color mode] drop-down list in the [Scanning] tab, select [Gray] or
[B&W].
3. Click the [OK] button to close the ScanSnap setup dialog box.
4. Load a document in the ScanSnap.
For details about how to load documents, refer to "How to Load Documents" (page 33).
5. Press the [Scan] button on the ScanSnap to start a scan.
D Scanned image is saved in gray or black & white.