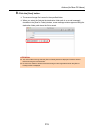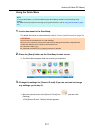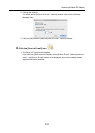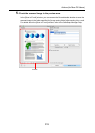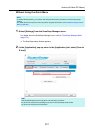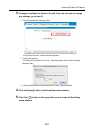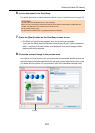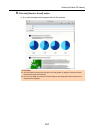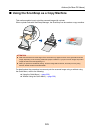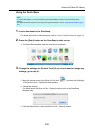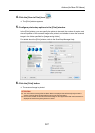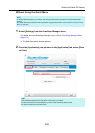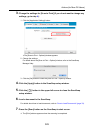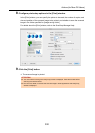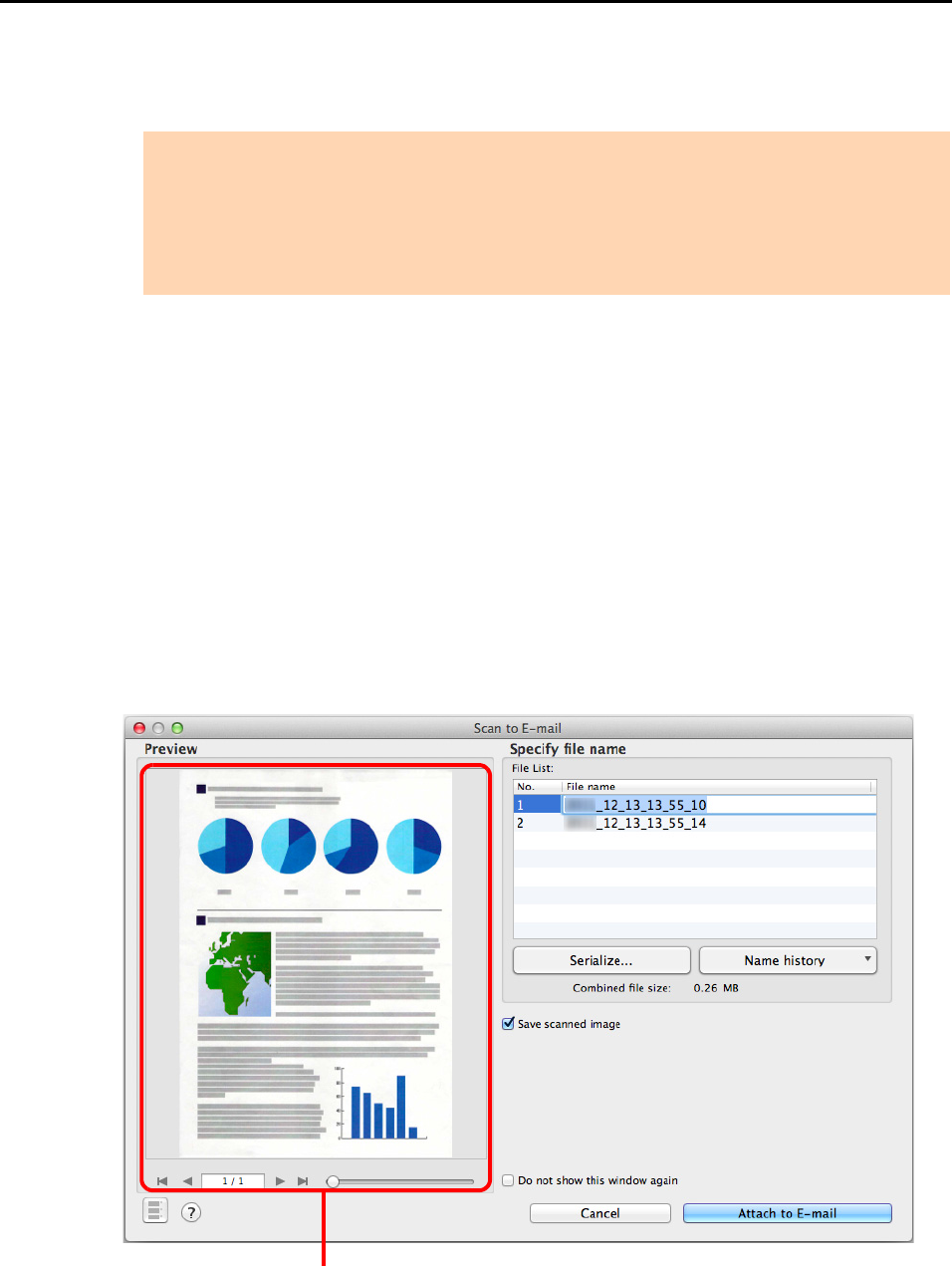
Actions (for Mac OS Users)
323
6. Load a document in the ScanSnap.
For details about how to load documents, refer to "How to Load Documents" (page 33).
7. Press the [Scan] button on the ScanSnap to start a scan.
D The [Scan to E-mail] window appears when the scanning is completed.
If you clear the [Show preview] checkbox of the [Scan to E-mail - Options] window in
step 3., the [Scan to E-mail] window is not displayed. An e-mail message window
appears with the file attached.
8. Check the scanned image in the preview area.
In the [Scan to E-mail] window, you can rename the file and decide whether to save the
scanned image in the folder specified for [Image saving folder] after sending it by e-mail.
For details about the [Scan to E-mail] window, refer to the ScanSnap Manager Help.
ATTENTION
Up to ten files can be attached to an e-mail message.
When you scan more than one document with the scan settings shown below, multiple files are
created. Pay attention to the number of documents to scan:
z File format: JPEG (*.jpg)
z [Generate one PDF file per (n) page(s)] checkbox is selected
Preview