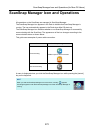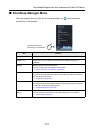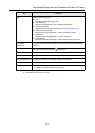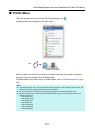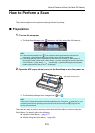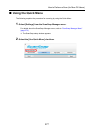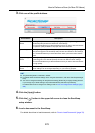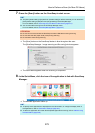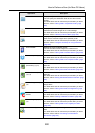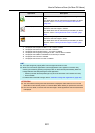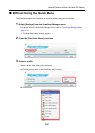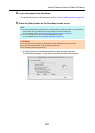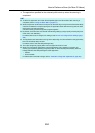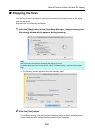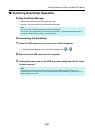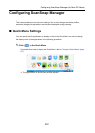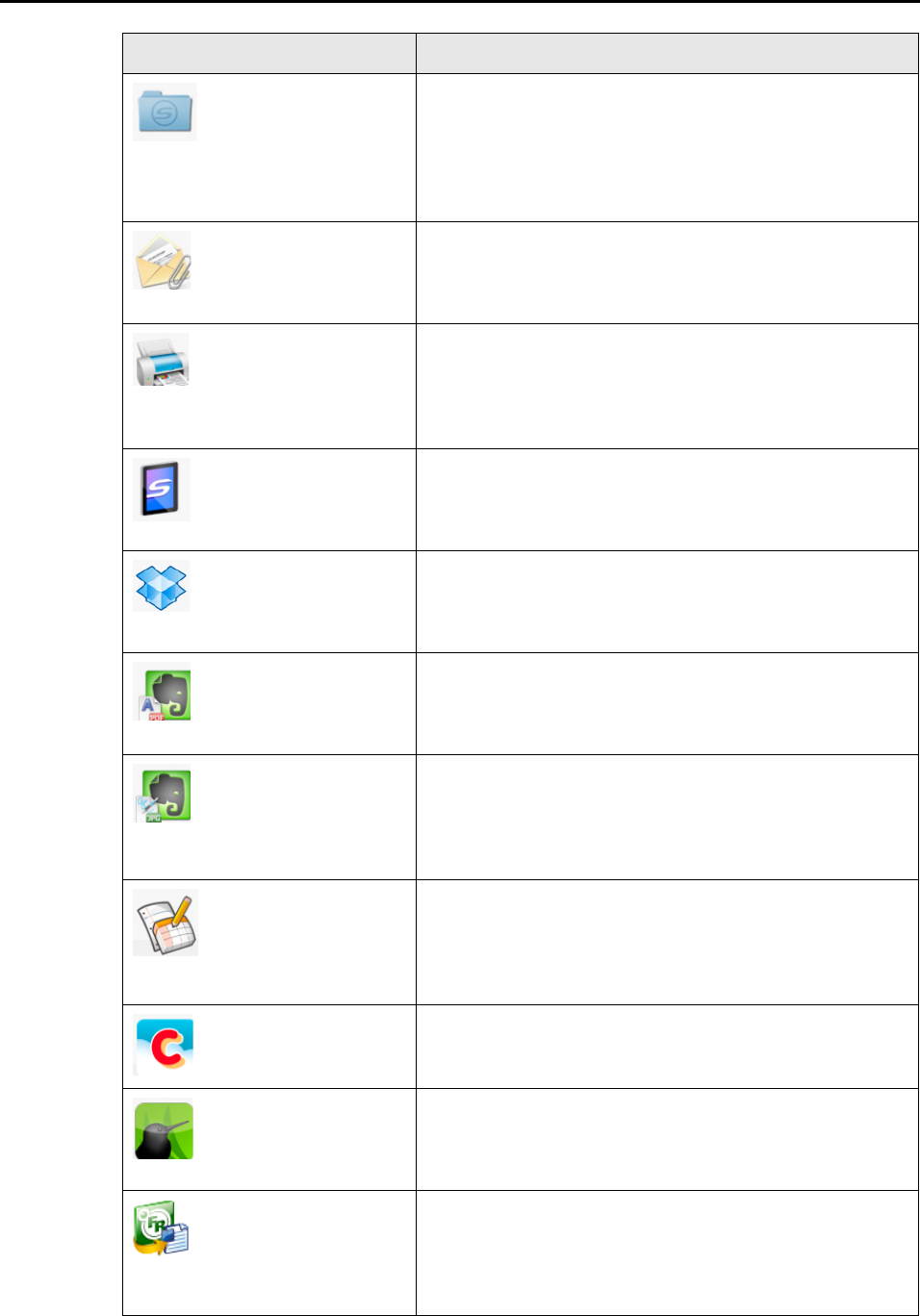
How to Perform a Scan (for Mac OS Users)
280
Application Description
Scan to Folder Displays the [Scan to Folder] window.
You can specify the destination folder to save the scanned
images.
For details about how to continue the process after you select
this item, refer to "Saving Data in a Specified Folder" (page
309).
Scan to E-mail Displays the [Scan to E-mail] window.
Attaches the scanned images to an e-mail message.
For details about how to continue the process after you select
this item, refer to "Attaching Files to E-Mail" (page 316).
Scan to Print Displays the [Print] window.
Prints out the scanned images with a specified printer.
For details about how to continue the process after you select
this item, refer to "Using the ScanSnap as a Copy Machine"
(page 325).
Scan to Mobile Displays the [Scan to Mobile] window.
You can save the scanned images to a mobile device.
For details about how to continue the process after you select
this item, refer to "Saving Data to a Mobile Device" (page 353).
Scan to Dropbox (*1) (*2) You can save scanned images to your Dropbox folder.
For details about how to continue the process after you select
this item, refer to "Saving Data to Your Dropbox Folder" (page
369).
Scan to Evernote
(Document) (*2) (*3)
You can save PDF files created from the scanned images to
Evernote.
For details about how to continue the process after you select
this item, refer to "Saving Documents to Evernote" (page 376).
Scan to Evernote (Note)
(*2) (*3)
You can save JPEG files created from the scanned images to
Evernote.
For details about how to continue the process after you select
this item, refer to "Saving Handwritten Notes to Evernote" (page
382).
Scan to Google Docs(TM)
(*2)
You can save PDF files created from the scanned images to
Google Docs.
For details about how to continue the process after you select
this item, refer to "Saving Documents to Google Docs" (page
387).
Scan to Salesforce
Chatter
You can post scanned images to Salesforce Chatter.
For details about how to continue the process after you select
this item, refer to "Posting to Salesforce Chatter" (page 396).
Scan to SugarSync (*2)
(*4)
You can save scanned images to your SugarSync folder.
For details about how to continue the process after you select
this item, refer to "Saving Data to Your SugarSync Folder"
(page 406)
Scan to Word (*5) Creates a Word file by converting the scanned images into text
data.
For details about how to continue the process after you select
this item, refer to refer to "Converting into Word/Excel
Documents" (page 331).