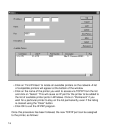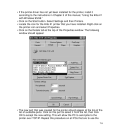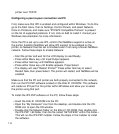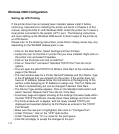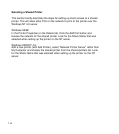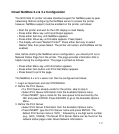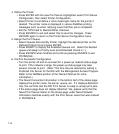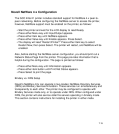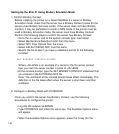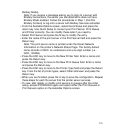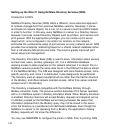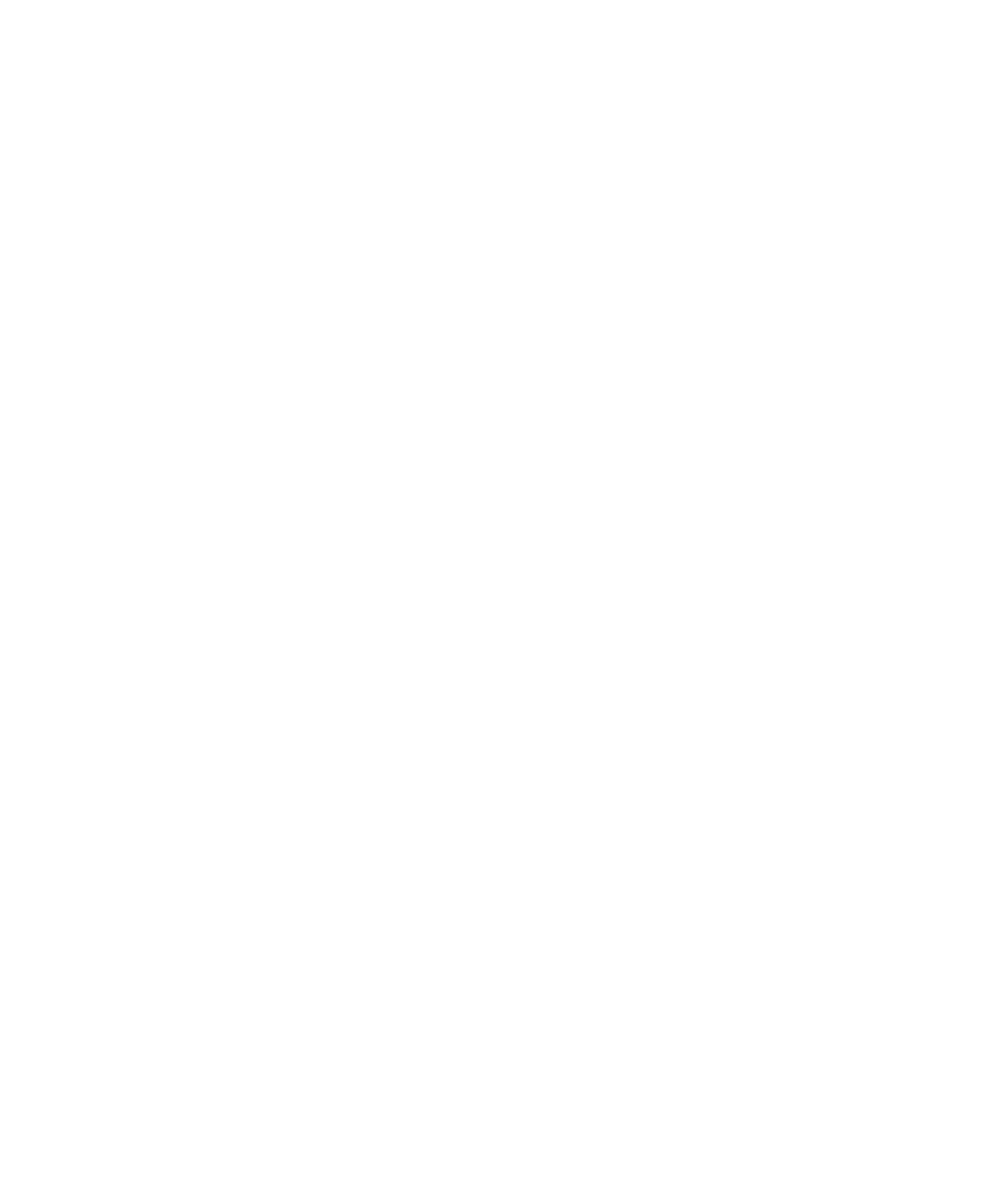
7-15
• Click on Close when all protocols and services have been added. If the
TCP/IP protocol has just been added, Windows will prompt for the IP
address and other TCP/IP parameters. The new protocols and services will
not be available until the system is restarted.
Setting Up LPR Printing
If the printer driver has not already been installed, please install it before
continuing. Instructions for installing the printer are found in Chapter 5 of this
manual, Using the Elite 21 with Windows NT 4.0. Install the printer as if it were
a local printer connected to the parallel (LPT1) port. The following instructions
will cover setting up the NT server to direct output to the printer as an LPR
device.
Please note: In the following instructions, some field or dialog names may vary
depending on the NT release pack in use.
• Click on the Start Button. Select Settings and then Printers.
• Locate the icon for the Elite 21 printer that you have installed. Right-click on
the printer icon and select Properties.
• Click on the Ports tab and click on Add Port.
• Double click on “LPR Port” from the list of available printer ports.
• In the “Name or address of host providing lpd:” field, enter the IP address of
the printer. If the printer does not have an IP address, please follow the
instructions at the beginning of this section under Assigning an IP Address
to assign one.
• In the “Name of printer or print queue on that server:” field, enter LPR1 and
click OK.
• Click on Close to close the Printer Ports dialog. The printer’s IP address is
now displayed and currently selected on the list of ports.
• If the printer is to be shared, click on the Sharing tab. Select Shared and
enter a Share Name. This name will identify the printer to the client
computers on the network. Click on OK when finished.
This will allow the NT server to print to the Elite 21 using LPR.