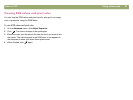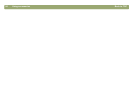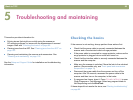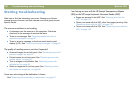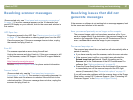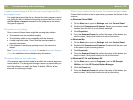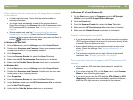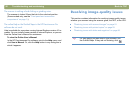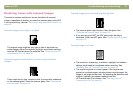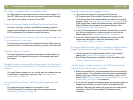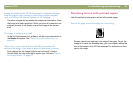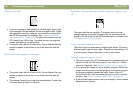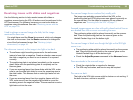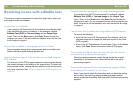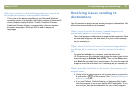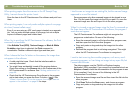Back to TOC Troubleshooting and maintaining 91
Resolving issues with scanned images
This section contains solutions to issues that affect all scanned
images, regardless of whether you used the scanner glass or the ADF.
If you were printing, see also "Resolving issues with printed copies" on
page 93.
Scanned images are too light or too dark.
The original image might be very light or dark or be printed on
colored paper. Adjust the midtone, highlight, and shadow settings
from the HP Precisionscan Pro software. See "Scanning from HP
Precisionscan Pro" on page 39.
Scanned images have black dots or streaks in top and bottom
margins.
There might be ink, glue, correction fluid, or some other substance
on the scanner glass. Clean the scanner glass. See "Cleaning the
scanner glass" on page 105.
Scanned images have unwanted lines through them.
The scanner glass might be dirty. Clean the glass. See
"Cleaning the scanner glass" on page 105.
If you are using the ADF, the ADF glass might be dirty or
scratched. Clean the ADF glass. See "Cleaning the ADF glass"
on page 106.
Scanned image is not clear.
The resolution, sharpening, or midtone, highlight, and shadow
settings might need to be adjusted before scanning. See
"Scanning from HP Precisionscan Pro" on page 39.
The original might be on colored paper. If the original was
printed on a colored paper, including brown recycled paper, the
image or text might not be clear. Try adjusting the resolution and
midtone, highlight, and shadow settings from the
HP Precisionscan Pro software. See "Scanning from HP
Precisionscan Pro" on page 39.