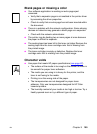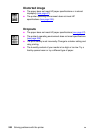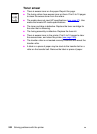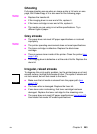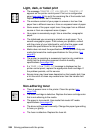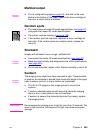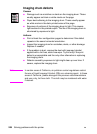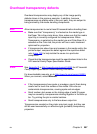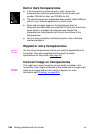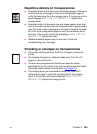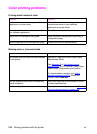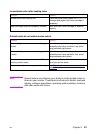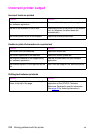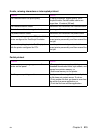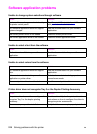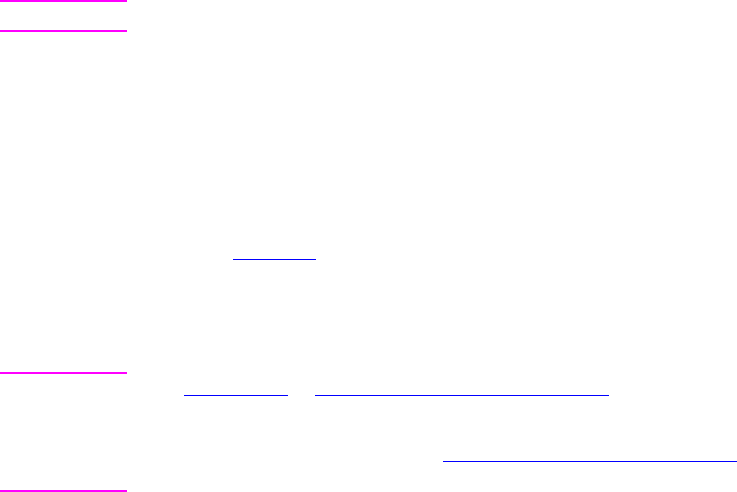
EN
Chapter 9 207
Overhead transparency defects
Overhead transparencies may display any of the image quality
defects shown in the previous samples. In addition, because
transparencies are pliable while in the print path, they are subject to
being marked by the media-handling components.
Note Allow transparencies to cool at least 30 seconds before handling them.
● Make sure that “transparency” is checked as the media type in
the Paper Tab in the printer driver. Also, make sure that the media
input tray is correctly configured for transparencies. When
Transparency is selected as the media type and ColorSmart II is
selected on the Color tab, the printer will use a color treatment
optimized for projection.
● If transparencies show lines and creases in the media and/or the
printed output, compare the defect against the repetitive defect
ruler (page 195
) to help isolate the cause to a particular
component.
● Check that the transparencies meet the specifications listed in the
HP LaserJet Family Paper Specification Guide.
WWW See Appendix D
or http://www.hp.com/support/lj4550 for HP LaserJet
Family Paper Specification Guide ordering information.
For downloadable manuals, go to http://www.hp.com/support/lj4550
.
When you connect, select Manuals.
● If the transparencies have spots or smudges, reprint them being
careful not to touch the surface of the media. Skin oils can
contaminate transparencies, causing spots and smudges.
● Small random dark areas on the trailing edge of solid fill pages
may be caused by transparencies sticking together in the face up
bin. Try printing the job in smaller batches.
● Send transparencies only to the face-down output bin.
Transparencies created on the printer may look rough, but they can
still be used successfully on reflective-type (portable) transparency
projectors.