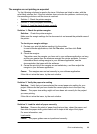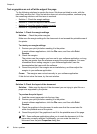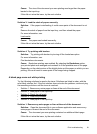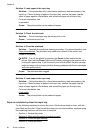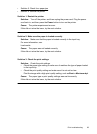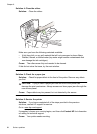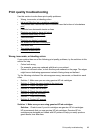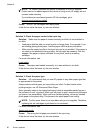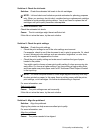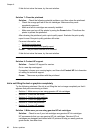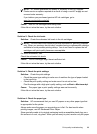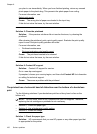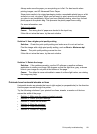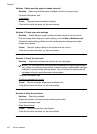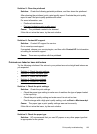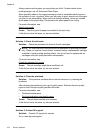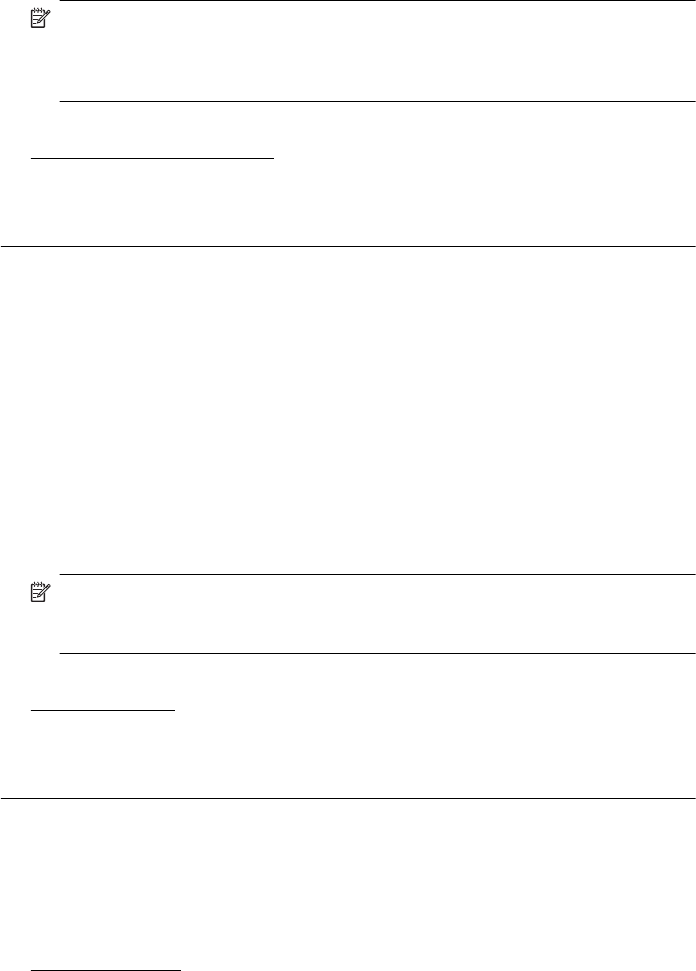
Solution 4: Check the ink levels
Solution: Check the estimated ink levels in the ink cartridges.
NOTE: Ink level alerts and indicators provide estimates for planning purposes
only. When you receive a low-ink alert, consider having a replacement cartridge
available to avoid possible printing delays. You do not need to replace the ink
cartridges until print quality becomes unacceptable.
For more information, see:
Check the estimated ink levels
Cause: The ink cartridges might have insufficient ink.
If this did not solve the issue, try the next solution.
Solution 5: Check the print settings
Solution: Check the print settings.
• Check the print settings to see if the color settings are incorrect.
For example, check to see if the document is set to print in grayscale. Or, check
to see if advanced color settings such as saturation, brightness, or color tone,
are set to modify the appearance of colors.
• Check the print quality setting and make sure it matches the type of paper
loaded in the printer.
You might need to choose a lower print quality setting if colors are running into
each other. Or, choose a higher setting if you are printing a high-quality photo,
and then make sure photo paper such as HP Advanced Photo Paper is loaded
in the input tray.
NOTE: On some computer screens, colors might appear differently than they
do when printed on paper. In this case, there is nothing wrong with the printer,
print settings, or ink cartridges. No further troubleshooting is required.
For more information, see:
Select print media
Cause: The print settings were set incorrectly.
If this did not solve the issue, try the next solution.
Solution 6: Align the printhead
Solution: Align the printhead.
Aligning the printer can help ensure excellent print quality.
For more information, see:
Align the printhead
Cause: The printer needed to be aligned.
Print quality troubleshooting 97