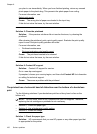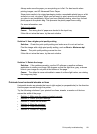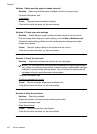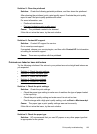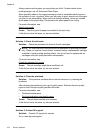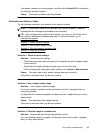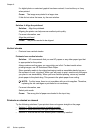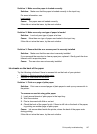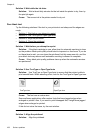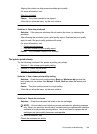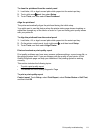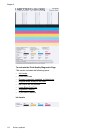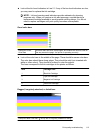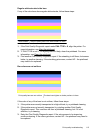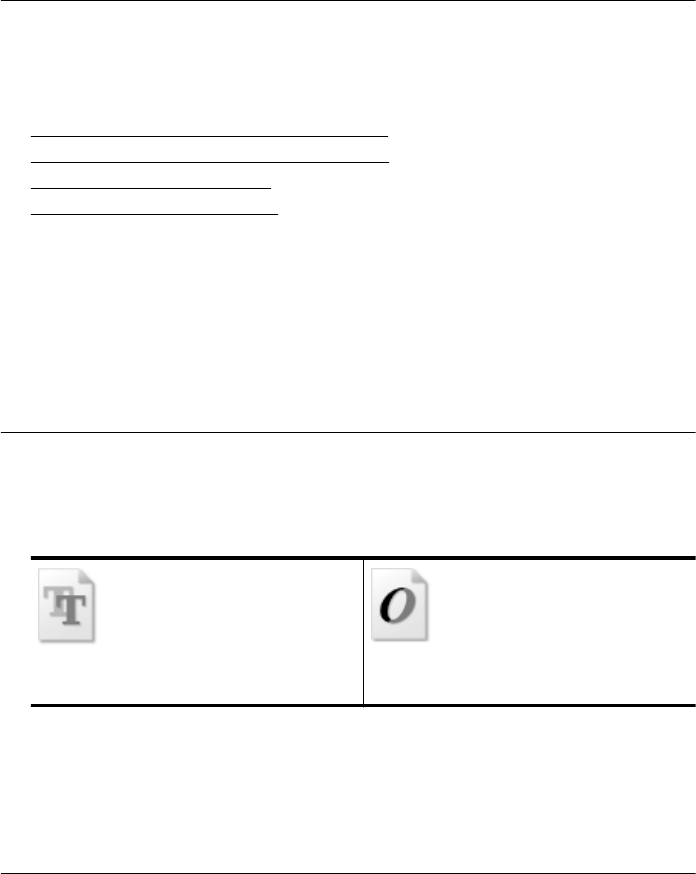
Solution 2: Wait while the ink dries
Solution: Wait at least thirty minutes for the ink inside the printer to dry, then try
the print job again.
Cause: The excess ink in the printer needed to dry out.
Poor black text
Try the following solutions if the text in your printouts is not sharp and the edges are
rough.
•
Solution 1: Wait before you attempt to reprint
•
Solution 2: Use TrueType or OpenType fonts
•
Solution 3: Align the printhead
•
Solution 4: Clean the printhead
Solution 1: Wait before you attempt to reprint
Solution: If the black cartridge is new, allow time for automatic servicing to clear
up the problem. Black print quality should start to improve in a few hours. If you do
not have time to wait, you can clean the printhead, but this uses more ink, and the
poor black text may reoccur until automatic servicing is allowed to complete.
Cause: Many black print quality problems clear up when the automatic services
are performed.
Solution 2: Use TrueType or OpenType fonts
Solution: Use TrueType or OpenType fonts to ensure that the printer is able to
print smooth fonts. When selecting a font, look for the TrueType or OpenType icon.
TrueType icon
OpenType icon
Cause: The font was a custom size.
Some software applications offer custom fonts that have jagged edges when
enlarged or printed. Also, if you want to print bitmapped text, it might have jagged
edges when enlarged or printed.
If this did not solve the issue, try the next solution.
Solution 3: Align the printhead
Solution: Align the printhead.
Chapter 8
108 Solve a problem