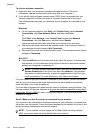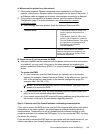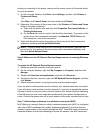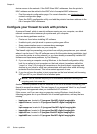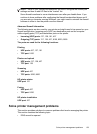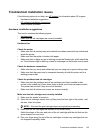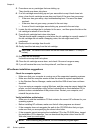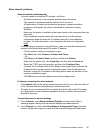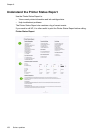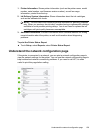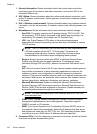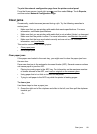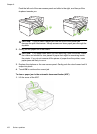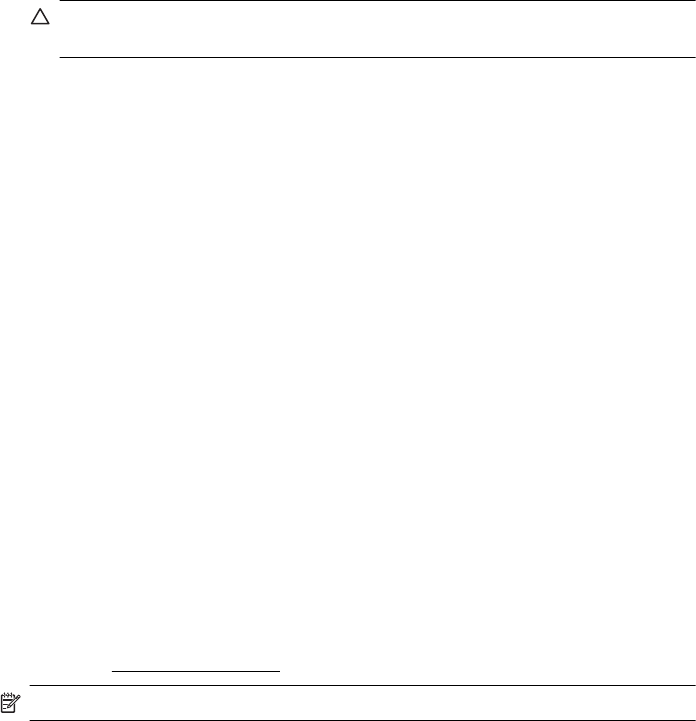
5. Press down on any cartridges that are sticking up.
They should snap down into place.
6. If an ink cartridge was sticking up and you were able to snap it back down into
place, close the ink cartridge access door and check if the error has gone away.
• If the error has gone away, stop troubleshooting here. The error has been
resolved.
• If the error has not gone away, proceed to the next step.
• If none of the ink cartridges were sticking up, proceed to the next step.
7. Locate the ink cartridge that is indicated in the error , and then press the tab on the
ink cartridge to release it from the slot.
8. Press the ink cartridge back down into place.
The tab should make a snapping noise when the ink cartridge is correctly seated. If
the ink cartridge did not make a snapping noise, the tab might need to be
readjusted.
9. Remove the ink cartridge from the slot.
10. Gently bend the tab away from the ink cartridge.
CAUTION: Be careful not to bend the tab out more than about 1.27 cm (0.5
inches).
11. Reinstall the ink cartridge.
It should now snap down into place.
12. Close the ink cartridge access door, and check if the error has gone away.
13. If you still receive the error, turn the printer off, and then on again.
HP software installation suggestions
Check the computer system
• Make sure that your computer is running one of the supported operating systems.
• Make sure that the computer meets at least the minimum system requirements.
• In the Windows Device Manager, make sure that the USB drivers have not been
disabled.
• If you are using a computer running Windows, and the computer cannot detect the
printer, run the uninstallation utility (util\ccc\uninstall.bat on the installation CD) to
perform a clean uninstallation of the printer driver. Restart your computer, and
reinstall the printer driver.
Verify installation preliminaries
• Make sure to use the installation CD that contains the correct HP software for your
operating system.
• Before installing HP software, make sure that all other programs are closed.
• If the computer does not recognize the path to the CD-ROM drive that you type,
make sure that you are specifying the correct drive letter.
• If the computer cannot recognize the installation CD in the CD-ROM drive, inspect
the installation CD for damage. You can download the printer driver from the HP
Web site (
www.hp.com/support).
NOTE: After correcting any problems, run the installation program again.
Chapter 8
156 Solve a problem