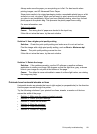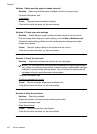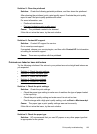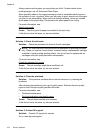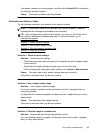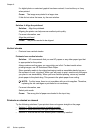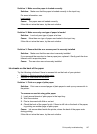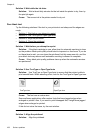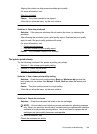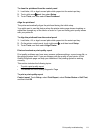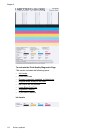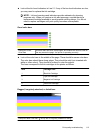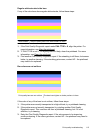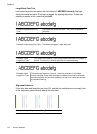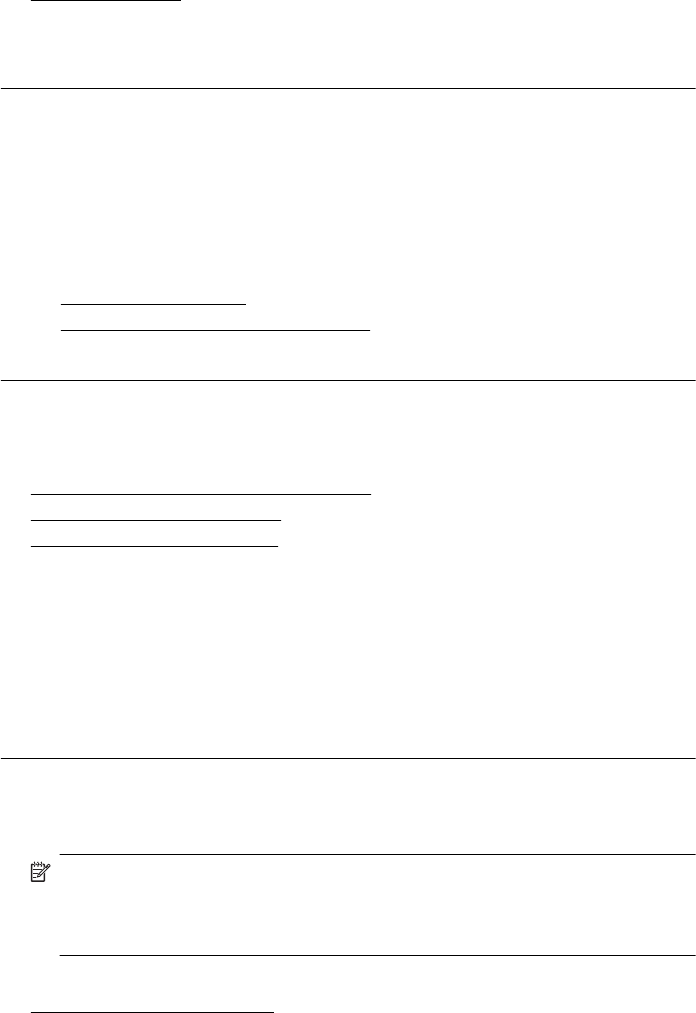
Aligning the printer can help ensure excellent print quality.
For more information, see:
Align the printhead
Cause: The printer needed to be aligned.
If this did not solve the issue, try the next solution.
Solution 4: Clean the printhead
Solution: If the previous solutions did not resolve the issue, try cleaning the
printhead.
After cleaning the printhead, print a print quality report. Evaluate the print quality
report to see if the print quality problem still exists.
For more information, see:
•
Printhead maintenance
•
Print and evaluate a print quality report
Cause: The printhead needed to be cleaned.
The printer prints slowly
Try the following solutions if the printer is printing very slowly.
•
Solution 1: Use a lower print quality setting
•
Solution 2: Check the ink levels
•
Solution 3: Contact HP support
Solution 1: Use a lower print quality setting
Solution: Check the print quality setting. Best and Maximum dpi provide the
best quality but are slower than Normal or Draft. Draft provides the fastest print
speed.
Cause: The print quality was set to a high setting.
If this did not solve the issue, try the next solution.
Solution 2: Check the ink levels
Solution: Check the estimated ink levels in the ink cartridges.
NOTE: Ink level alerts and indicators provide estimates for planning purposes
only. When you receive a low-ink alert, consider having a replacement cartridge
available to avoid possible printing delays. You do not need to replace the ink
cartridges until print quality becomes unacceptable.
For more information, see:
Check the estimated ink levels
Print quality troubleshooting 109