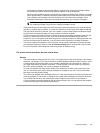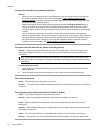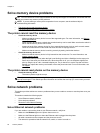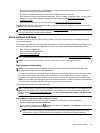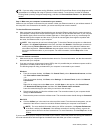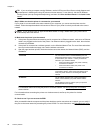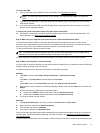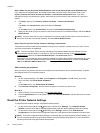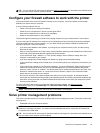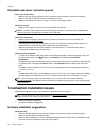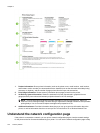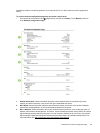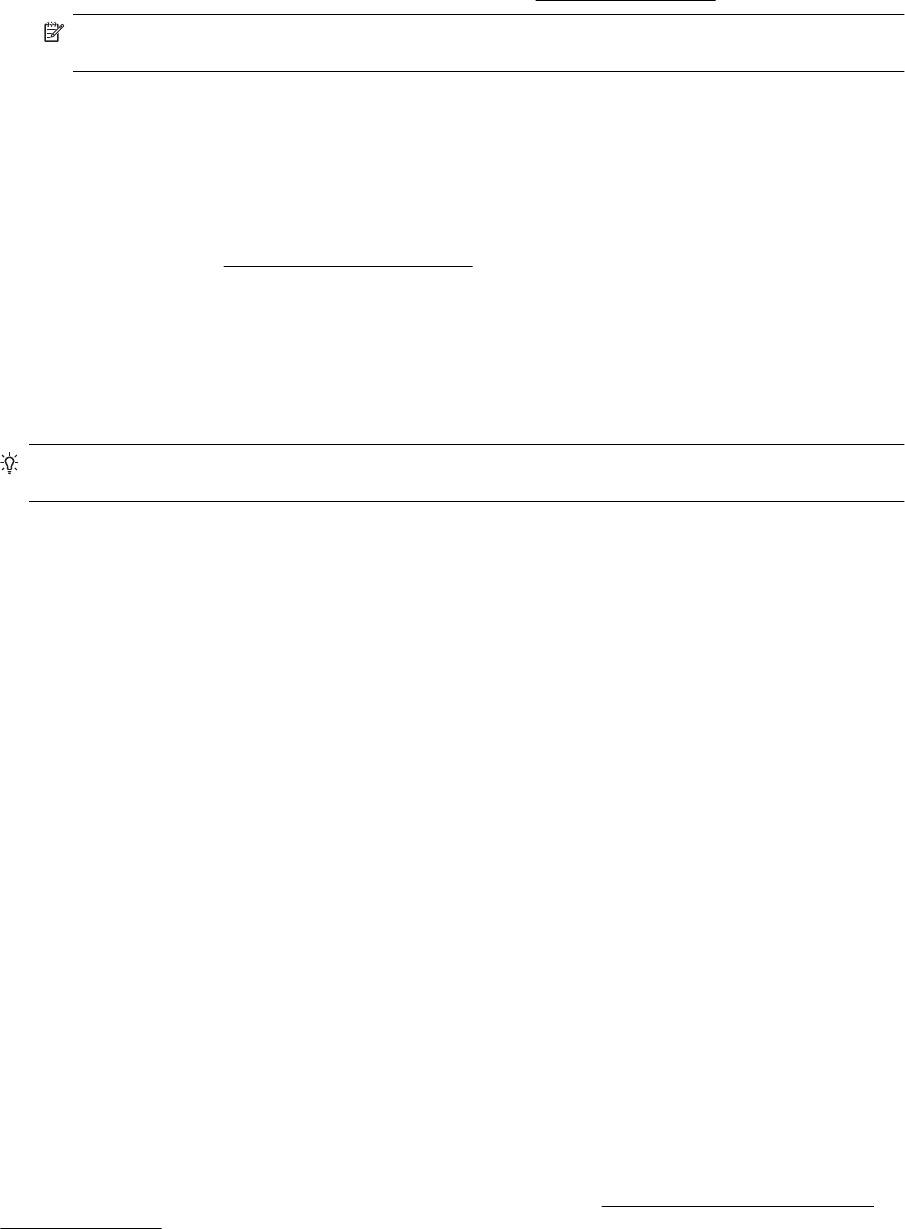
To access the EWS
1. On your computer, open the EWS. For more information, see
Embedded web server.
NOTE: If you are using a proxy server in your browser, you might need to disable it to access the
EWS.
2. If you can access the EWS, try using the printer over the network (such as to print) to see if your network
setup was successful.
3. If you cannot access the EWS or are still having problems using the printer over the network, continue to
the next section regarding firewalls.
C: Check your printer connection status using the printer control panel
▲ If the printer is connected to a network, open the network status screen to check the wireless status. For
more information, see
View and print network settings.
Step 3: Make sure your computer is not connected over a Virtual Private Network (VPN)
A Virtual Private Network (VPN) is a computer network that uses the Internet to provide a remote, secure
connection to an organization's network. However, most VPN services do not allow you to access local devices
(like your printer) on your local network while your computer is connected to the VPN.
To connect to the printer, disconnect from the VPN.
TIP: To use the printer while connected to the VPN, you can connect the printer to your computer with a
USB cable. The printer uses its USB and network connections at the same time.
For more information, contact your network administrator or the person who set up the wireless network.
Step 4: Make sure the printer is online and ready
If you have the HP software installed, you can check the printer's status from your computer to see if the printer is
paused or offline, preventing you from using it.
To check the printer's status, follow the instructions for your operating system:
Windows
1. Click Start, and then click Printers, Printers and Faxes, or Devices and Printers.
- Or -
Click Start, click Control Panel, and then double-click Printers.
- Or -
On the Start screen, click Control Panel, and then click View devices and printers.
2. If the printers on your computer are not being displayed in Details view, click the View menu, and then click
Details.
3. Do one of the following, depending on the printer status:
a. If the printer is Offline, right-click the printer, and click Use Printer Online.
b. If the printer is Paused, right-click the printer, and click Resume Printing.
4. Try using the printer over the network.
Mac OS X
1. Click System Preferences in the Dock, and then click Print & Fax or Print & Scan.
2. Select the printer, and the click Open Print Queue.
3. If the print job is on hold, click Resume.
4. If the printer is paused, click Resume Printer.
If you can use the printer after performing the steps above but find that the symptoms persist as you continue to
use the printer, your firewall might be interfering. For more information, see
Configure your firewall software to
work with the printer.
If you still cannot use the printer over the network, continue to the next section for additional troubleshooting help
Solve network problems 97