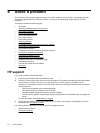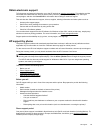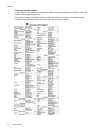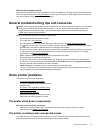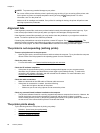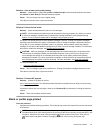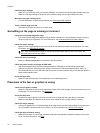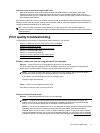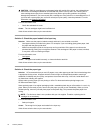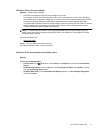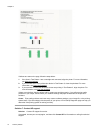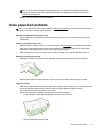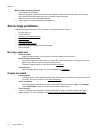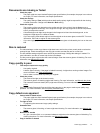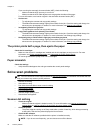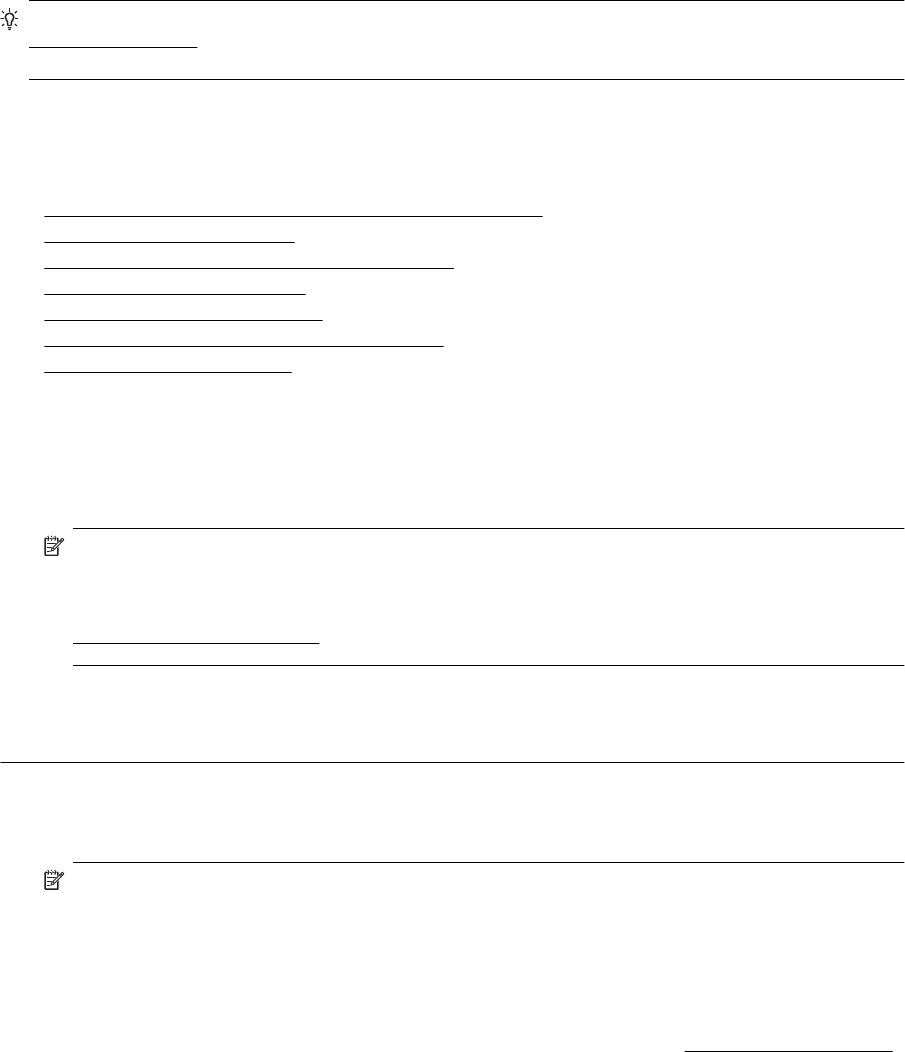
Check the printer location and length of USB cable
• High electromagnetic fields (such as those generated by USB cables) can sometimes cause slight
distortions to printouts. Move the printer away from the source of the electromagnetic fields. Also, it is
recommended that you use a USB cable that is less than 3 meters (9.8 feet) long to minimize the effects of
these electromagnetic fields.
If the above solutions do not work, the problem may be caused by the inability of the application to interpret print
settings correctly. See the release notes for known software conflicts, refer to the application's documentation, or
contact the software manufacturer for specific help.
TIP: If you are using a computer running Windows, you can visit the HP online support website at
www.hp.com/support. This website provides information and utilities that can help you correct many common
printer problems.
Print quality troubleshooting
Try the solutions in this section to resolve print quality problems in your printout.
•
Solution 1: Make sure you are using genuine HP ink cartridges
•
Solution 2: Check the ink levels
•
Solution 3: Check the paper loaded in the input tray
•
Solution 4: Check the paper type
•
Solution 5: Check the print settings
•
Solution 6: Print and evaluate a print quality report
•
Solution 7: Contact HP support
Solution 1: Make sure you are using genuine HP ink cartridges
Solution: Check to see if your ink cartridges are genuine HP ink cartridges.
HP recommends that you use genuine HP ink cartridges. Genuine HP ink cartridges are designed and
tested with HP printers to help you easily produce great results, time after time.
NOTE: HP cannot guarantee the quality or reliability of non-HP supplies. Printer service or repairs
required as a result of using a non-HP supply are not covered under warranty.
If you believe you purchased genuine HP ink cartridges, go to:
www.hp.com/go/anticounterfeit
Cause: Non-HP ink cartridges were being used.
If this did not solve the issue, try the next solution.
Solution 2: Check the ink levels
Solution: Check the estimated ink levels in the ink cartridges.
NOTE: 1 Ink level alerts and indicators provide estimates for planning purposes only. When you
receive a low-ink alert, consider having a replacement cartridge available to avoid possible printing
delays. You do not need to replace the ink cartridges until prompted to do so.
NOTE: 2 The printer can operate with one or more depleted cartridges. However, printing with depleted
cartridges slows the printer and affects the quality of printed documents. If the black cartridge is
depleted, blacks are not as dark. If a color cartridge is depleted, output is in grayscale. When possible,
replace the depleted cartridge. Do not remove the depleted cartridge until you have a new ink cartridge
available to replace. For information about how to install new cartridges, see
Replace the ink cartridges.
Print quality troubleshooting 71