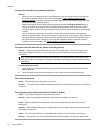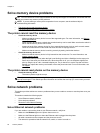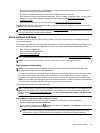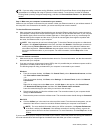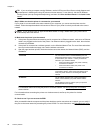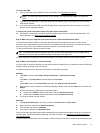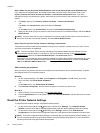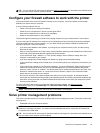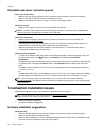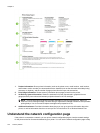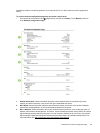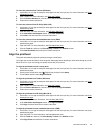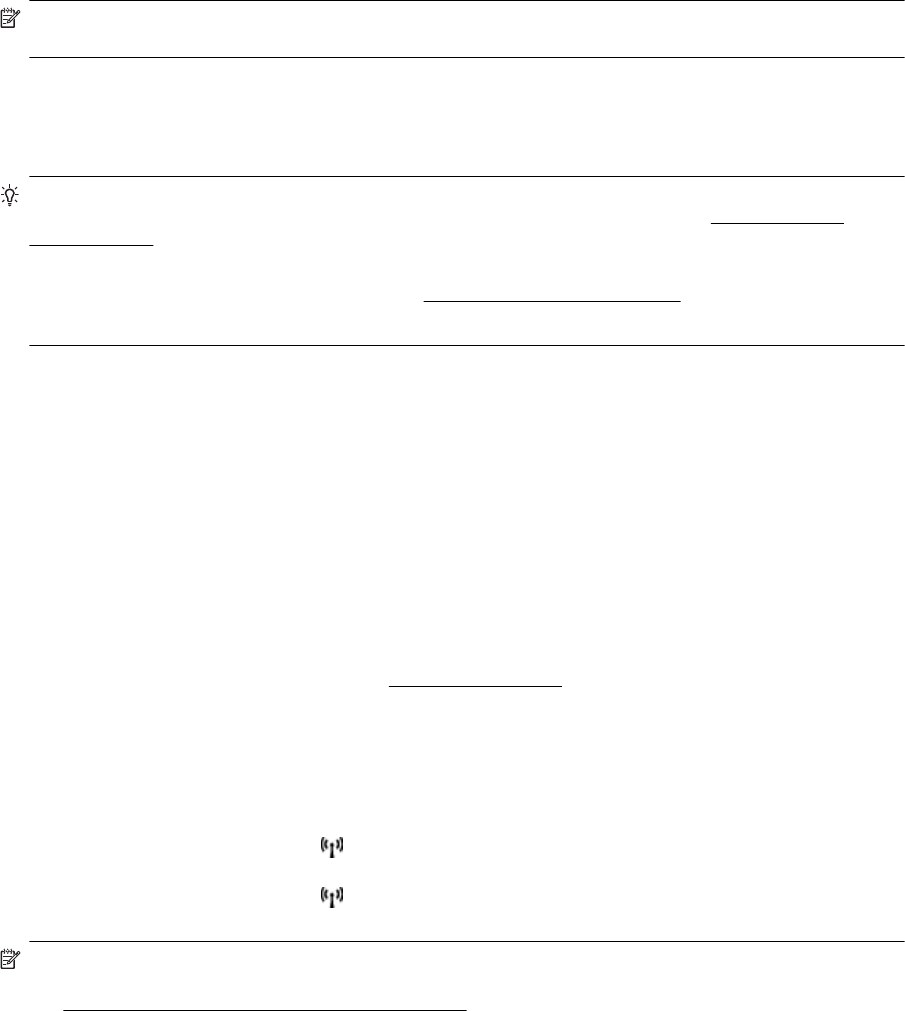
Step 5: Make sure the HP printer labeled (Network) is set as the default printer driver (Windows only)
If you install the HP software again, the installer might create a second version of the printer driver in your
Printers, Printers and Faxes, Devices and Printers, or View devices and printers folder. If you have
difficulties printing or connecting to the printer, make sure the correct version of the printer driver is set as the
default.
1. Click Start, and then click Printers, Printers and Faxes, or Devices and Printers.
- Or -
Click Start, click Control Panel, and then double-click Printers.
- Or -
On the Start screen, click Control Panel, and then click View devices and printers.
2. Right-click the printer icon for the version of the printer driver that is connected wirelessly, and select Set as
Default Printer.
NOTE: If there is more than one icon in the folder for the printer, right-click the printer icon for the version of
the printer driver that is connected wirelessly, and select Set as Default Printer.
Step 6: Check to see if the firewall software is blocking communication
Temporarily turn off the firewall security software running on your computer, and then try to print, scan, or fax to
see if the communication is established.
TIP: The Print and Scan Doctor can also help identify if the detected firewall security software could be
communication with the printer. To use this tool, visit the HP Wireless Printing Center
www.hp.com/go/
wirelessprinting, and then click Print and Scan Doctor in the Quick Links section.
Alternatively, the Firewall Help also provides the detailed information about firewall troubleshooting. For more
information, visit the HP Wireless Printing Center
www.hp.com/go/wirelessprinting, and then click Firewall
Help in the Wireless Network Help section.
After resolving the problems
After you resolve any problems and have successfully connected the printer to your wireless network, complete
the following steps for your operating system:
Windows
1. On the computer desktop, click Start, select Programs or All Programs, click HP, select your printer
name, and then click Printer Setup & Software.
- Or -
On the Start screen, click Printer Setup & Software.
2. Click Connect a new printer, and then select the type of connection you want to use.
Mac OS X
1. Open HP Utility. For more information, see
HP Utility (Mac OS X).
2. Click the Applications icon on the toolbar, double-click HP Setup Assistant, and then follow the on-screen
instructions.
Reset the Printer Network Settings
To reset the printer network settings, complete the following steps:
1.
On the printer control panel, touch
(Wireless), and then touch Settings. Touch Restore Network
Defaults, and then touch Yes. A message appears stating that the network defaults have been restored.
2.
On the printer control panel, touch (Wireless), touch Settings, and then touch Print Network
Configuration to print the network configuration page and verify that the network settings have been reset.
NOTE: Previously configured wireless settings are removed after you reset the printer network settings. You
have to reconnect the printer to the wireless network using the Wireless Setup Wizard. For more information,
see
Set up the printer using the Wireless Setup Wizard.
Chapter 8
98 Solve a problem