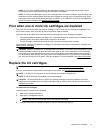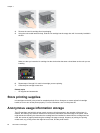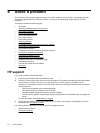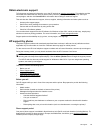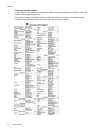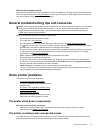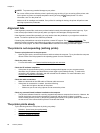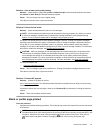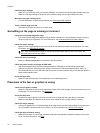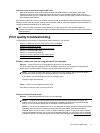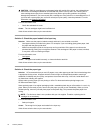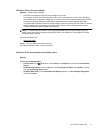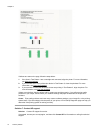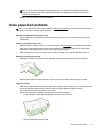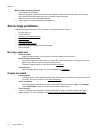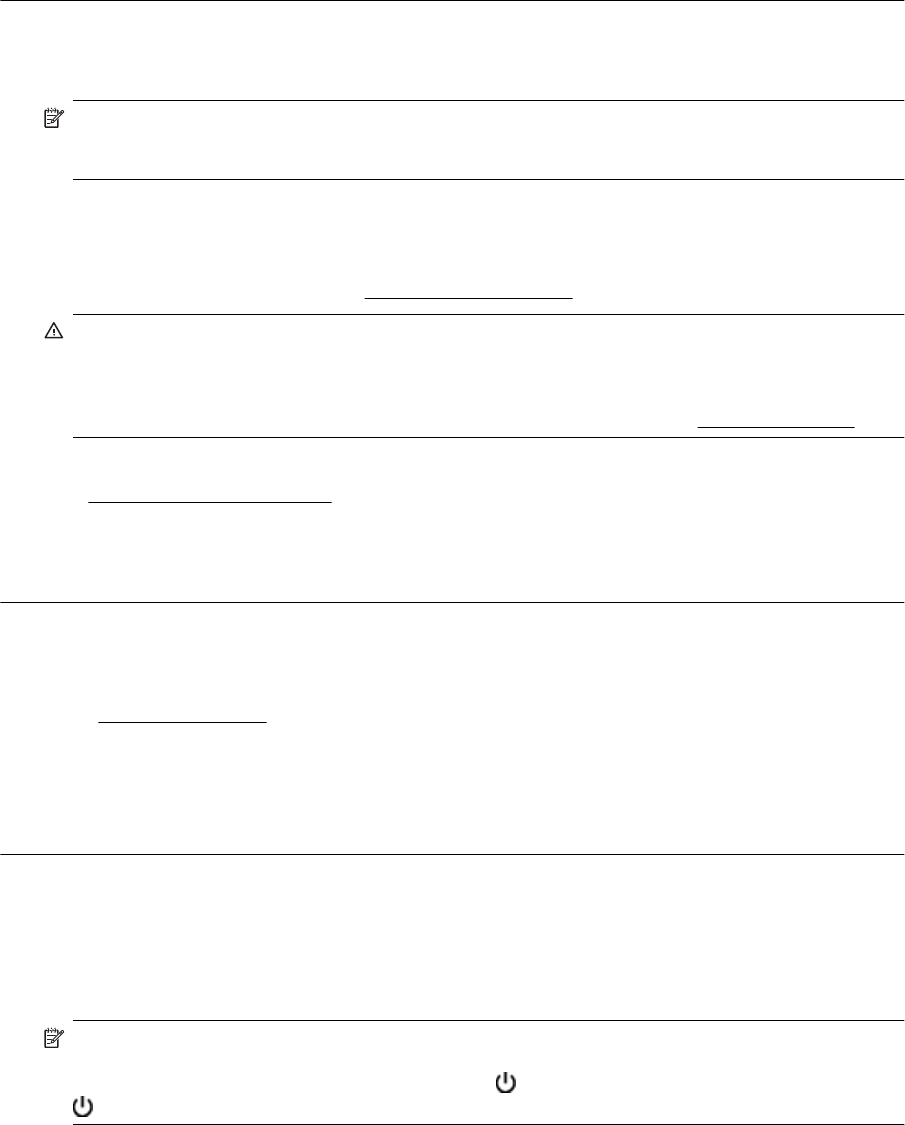
Solution 1: Use a lower print quality setting
Solution: Check the print quality setting. Best and Maximum dpi provide the best quality but are slower
than Normal or Draft. Draft provides the fastest print speed.
Cause: The print quality was set to a higher setting.
If this did not solve the issue, try the next solution.
Solution 2: Check the ink levels
Solution: Check the estimated ink levels in the ink cartridges.
NOTE: Ink level alerts and indicators provide estimates for planning purposes only. When you receive
a low on ink message, consider having a replacement cartridge available to avoid possible printing
delays. You do not need to replace the ink cartridges until prompted to do so.
The printer can operate with one or more depleted cartridges. However, printing with depleted cartridges
slows the printer and affects the quality of printed documents. If the black cartridge is depleted, blacks are
not as dark. If a color cartridge is depleted, output is in grayscale. When possible, replace the depleted
cartridge. Do not remove the depleted cartridge until you have a new ink cartridge available. For information
about how to install new cartridges, see
Replace the ink cartridges.
CAUTION: While ink cartridges are not damaged when left outside of the printer, the printhead does
need to have all cartridges installed at all times after the printer is set up and in use. Leaving one or
more cartridge slots empty for an extended period may lead to print quality problems and possibly
damage the printhead. If you have recently left a cartridge out of the printer for an extended period and
have noticed poor print quality, clean the printhead. For more information, see
Clean the printhead.
For more information, see:
•
Check the estimated ink levels
Cause: The ink cartridges might have insufficient ink. Printing with depleted cartridges slows the printer.
If this did not solve the issue, try the next solution.
Solution 3: Contact HP support
Solution: Contact HP support for service.
Go to:
www.hp.com/support. This website provides information and utilities that can help you correct many
common printer problems.
If prompted, choose your country/region, and then click Contact HP for information on calling for technical
support.
Cause: There was a problem with the printer.
Blank or partial page printed
Clean the printhead
• Complete the printhead cleaning procedure. The printhead may need to be cleaned if the printer was turned
off incorrectly.
NOTE: Incorrectly turning off the printer can cause print quality problems like blank or partial pages.
Printhead cleaning can solve these problems, but turning off the printer correctly can prevent them in the
first place. Always turn the printer off by pressing the
(Power) button on the printer. Wait until the
(Power) button light goes out before unplugging the power cord or turning off a power strip.
Solve printer problems 69