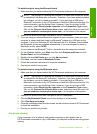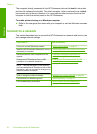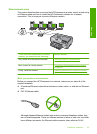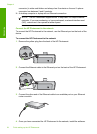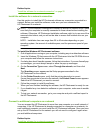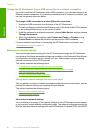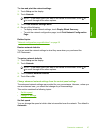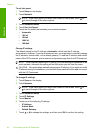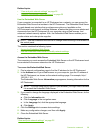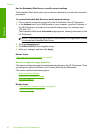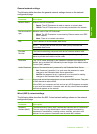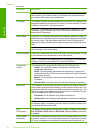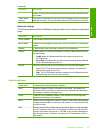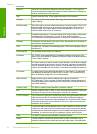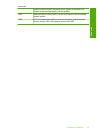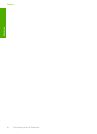Related topics
•“
View and print network settings” on page 26
•“
Network configuration page definitions” on page 30
Use the Embedded Web Server
If your computer is connected to an HP Photosmart on a network, you can access the
Embedded Web Server that resides in the HP Photosmart. The Embedded Web Server
is a web-based user interface that provides some options not available on the
HP Photosmart control panel, including Webscan, a feature that lets you scan photos and
documents from the HP Photosmart to your computer using a Web browser, and
advanced network security options. Also, the Embedded Web Server enables you to
monitor status and order printer supplies.
NOTE: Use the Embedded Web Server to change network settings not available on
the control panel.
This section contains the following topics:
•
Access the Embedded Web Server
•
Use the Embedded Web Server to modify network settings
Access the Embedded Web Server
The computer you use to access the Embedded Web Server on the HP Photosmart must
be connected to the same network as the HP Photosmart.
To access the Embedded Web Server
1. Print a network configuration page to find the IP address for the HP Photosmart.
2. In the Address box in your Web browser on your computer, type the IP address of
the HP Photosmart, as shown on the network settings page. For example, http://
192.168.1.101.
The Embedded Web Server Information page appears, showing information for the
HP Photosmart.
NOTE: If you are using a proxy server in your browser, you might need to disable
it to access the Embedded Web Server.
3. If you need to change the language displayed in the Embedded Web Server, do the
following:
a. Click the Information tab.
b. Click Language in the navigation menu.
c.In the Language list, click the appropriate language.
d. Click Apply.
4. Click the Settings tab to access device settings.
5. Make any configuration changes, and then click Apply.
6. Close the Embedded Web Server.
Related topics
“
View and print network settings” on page 26
Connect to a network 29
Finish setup