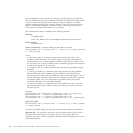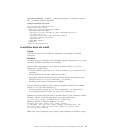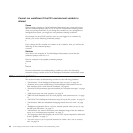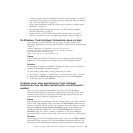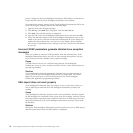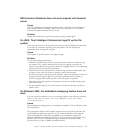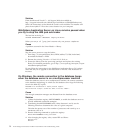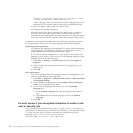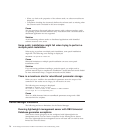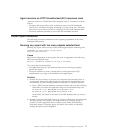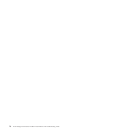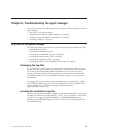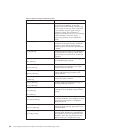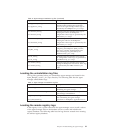native2ascii -encoding UTF-8 <Report_name>.csv | native2ascii -reverse
-encoding <Language_Code> > <Report_name>_output.csv
where <Language_Code> is the locale code for the language that you are
interested in. For example, GB2312 is the code for simplified Chinese.
3. Open the <Report_name>_output.csv file in Excel.
All
characters are properly displayed.
Instead of running the above command more than once for converting
more CSV files, you might want to create a script file that uses the
command in step 2 and specifies the names of all the CSV files that require
conversion. You can run the script to convert all the required files at once.
In addition to the solutions described above, the following operating system and
Excel requirements must be met to be able to display the characters properly:
Operating system requirements
Try matching the language of the imported CSV report with the operating
system language. For example, for Japanese, try importing the file on a
computer that is running a Japanese operating system.
If you cannot meet this requirement, set your system’s user locale to the
language of your choice, so that you can use the standard settings for that
language. Perform the following steps:
1. Click Start –> Settings –> Control Panel, and then open Regional
Options.
2. On the General tab, change the user locale to the language you are
interested in.
3. Click OK.
Excel
requirements
You can set the Microsoft Office language settings to the language of your
choice by performing the following steps:
1. Click Start –> Programs –> Microsoft Office Tools –> Microsoft Office
XP Language Settings.
2. On the Enabled Languages tab, set the Default version of Microsoft
Office to the language of your choice.
3. Ensure that the language that interests you is on the Enabled
languages list:
a. In the Available languages list, click the language that interests
you.
b. Click Add to add the selected language to the list of Enabled
languages.
4.
Click OK.
An error occurs if you use special characters to create a new
user or security role
If you include special characters like comma (,), equals (=), plus (+), less than (<),
greater than (>), number sign (#), semicolon (;), backslash (\), and quotation marks
(″″) in the user role name or security role name, the following error occurs:
COPCOM132E An error occurred during the LDAP operation:
cn=#dffded: [LDAP: error code 34 - Invalid DN syntax].
74 Tivoli Intelligent Orchestrator Problem Determination and Troubleshooting Guide